

发布时间:2022-05-06 13: 31: 47
品牌型号:MAC
系统:MacOS 11.5.2
软件版本:CleanMyMac X
关键词:平板电脑、清理垃圾、清除平板电脑垃圾
大家都知道电脑磁盘的空间是有限的,储存的东西太多,就必然要删掉一些垃圾文件来储存其他文件,以及保证电脑流畅运行,那么电脑磁盘该怎么清理呢?这篇文章就告诉大家电脑磁盘怎么清理以及苹果电脑磁盘空间不足怎么清理。
一、电脑磁盘怎么清理
不同系统的电脑磁盘清理方式不同.
1、windows系统电脑磁盘有各个分区,需要依次清理各磁盘分区。垃圾文件和垃圾软件的清理比较简单,直接删除即可,就不必多说了。
系统垃圾清理需要用到磁盘清理工具。如图1所示,选中需要清理的分区,点击鼠标右键进入“属性”,随后点击图中右侧的“磁盘清理”,在弹出框中勾选“程序文件”、“临时文件”等系统垃圾,最后点击“确定”,清理系统垃圾。
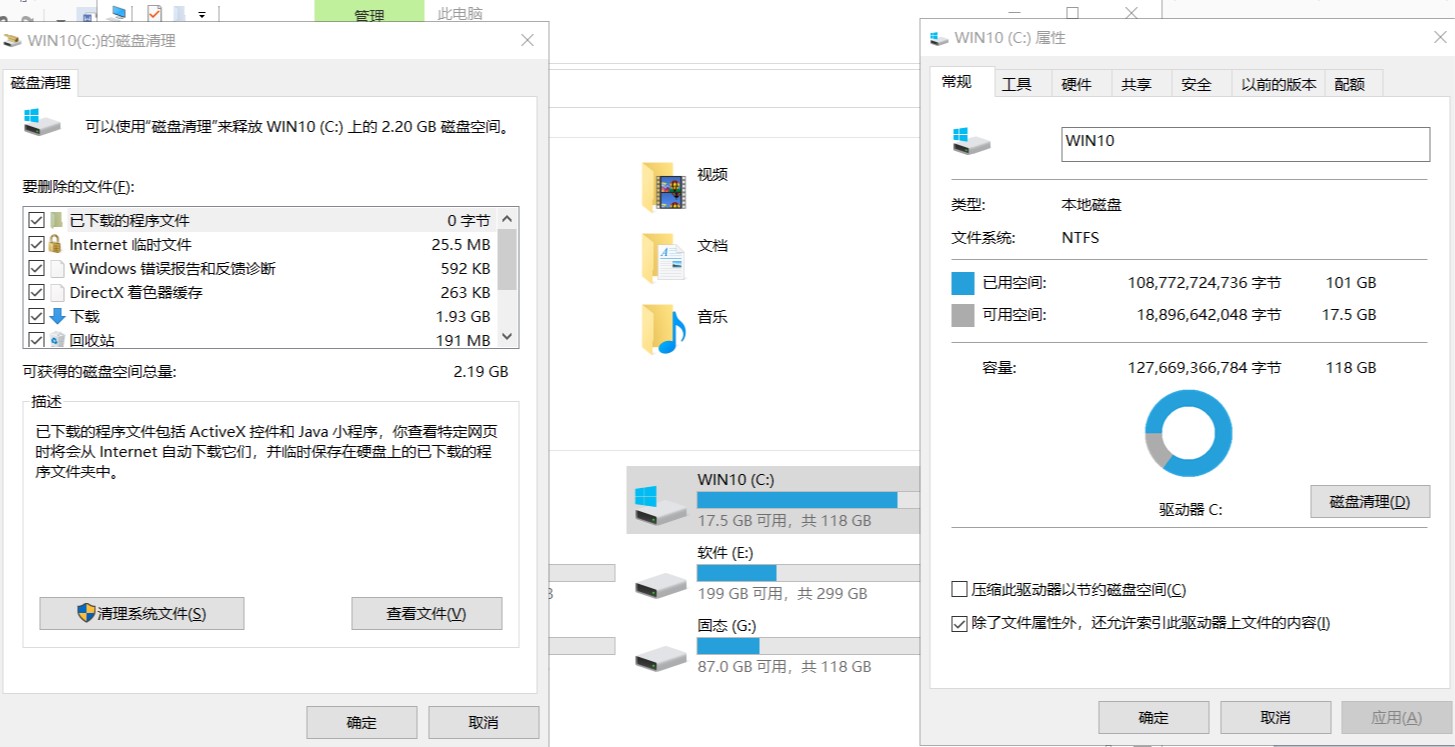
如图2所示,进入电脑磁盘,点击“储存空间”,随后点击页面右侧的“管理”,开始管理磁盘储存空间。
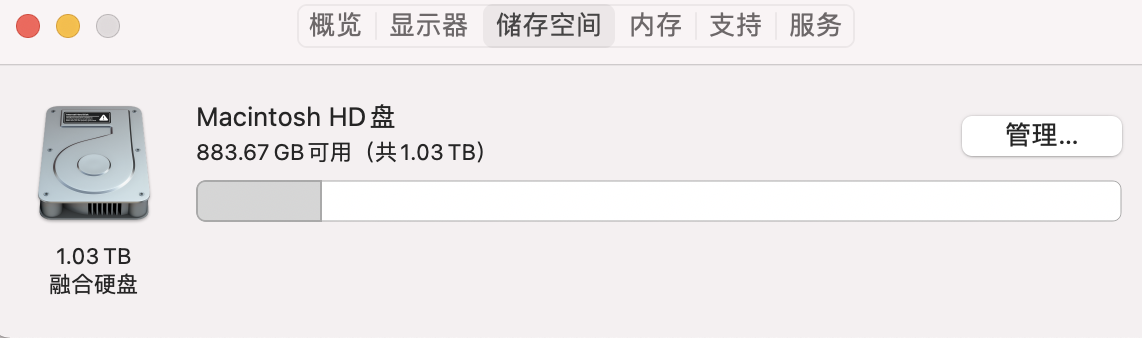
如图3所示,跳转到图中页面后,如果磁盘空间不足,那么可以将文件数据储存在icloud中,释放磁盘空间.还能开启自动倾倒废纸篓,进一步释放磁盘空间,并点击页面最下方的“检查文件”,选择并删除文件,磁盘就清理完了。
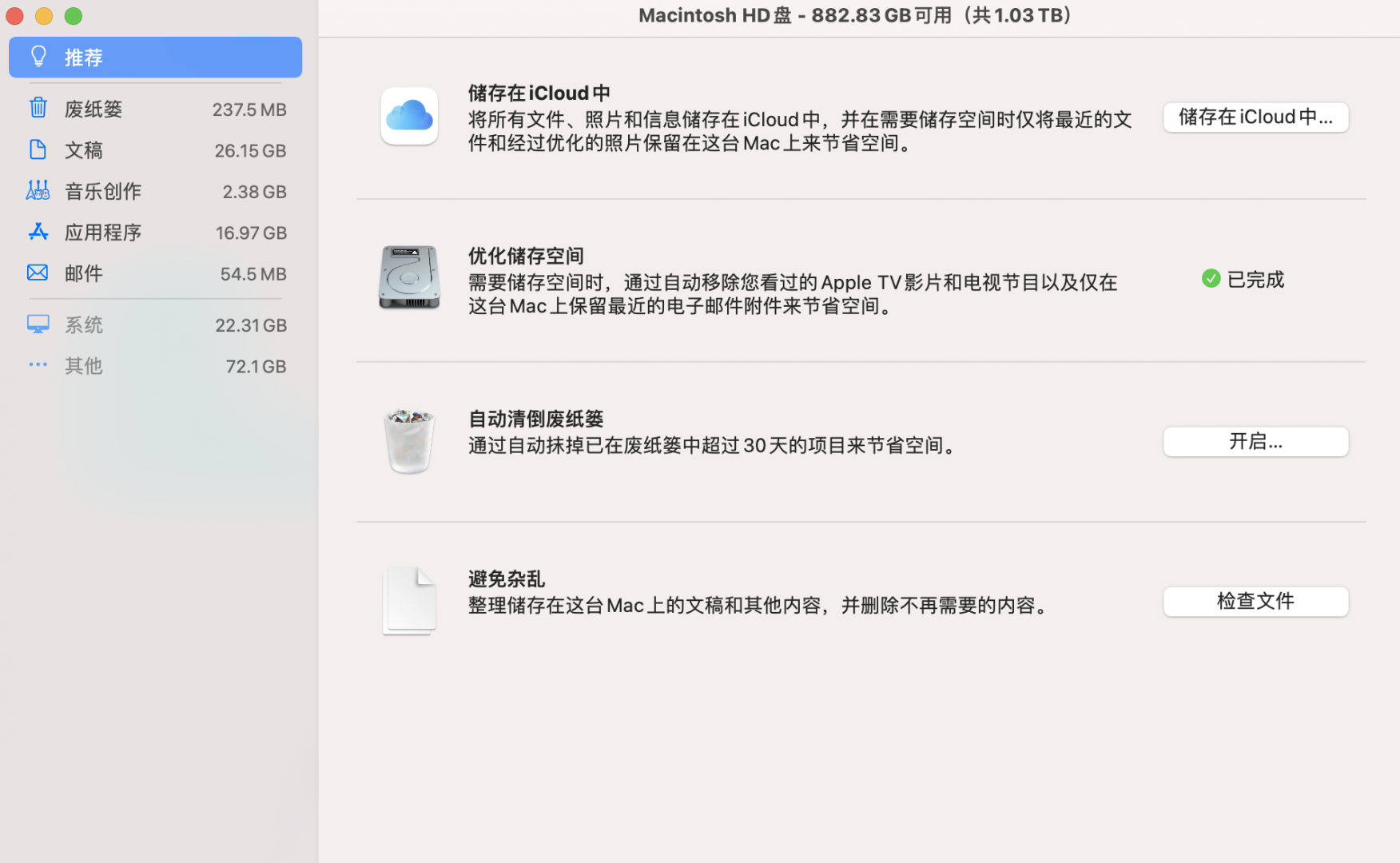
二、苹果电脑磁盘空间不足怎么清理
从上文的操作步骤来看,手动清理苹果电脑磁盘比较复杂,也会漏掉许多垃圾文件,导致清理不够彻底。其实当磁盘空间不足时,借助清理软件来清理,更加高效,也能释放更多磁盘内存。下面文章就以这款权威的苹果电脑清理软件CleanMyMac为例,告诉大家怎么清理苹果电脑磁盘吧。
第一步:扫描磁盘垃圾
其实使用CleanMyMac中的智能扫描功能,就能快速扫描并清理苹果电脑磁盘,解决磁盘空间不足的问题。
打开软件,如图4所示,点击页面左上方的“智能扫描”,随后点击页面下方的“扫描”,开始全面仔细扫描mac磁盘。

第二步:清理磁盘垃圾
如图5所示,扫描完成后,显示可被清理的垃圾数量为7.03GB,点击页面下方的“运行”,即可将垃圾清理完成,释放磁盘空间。
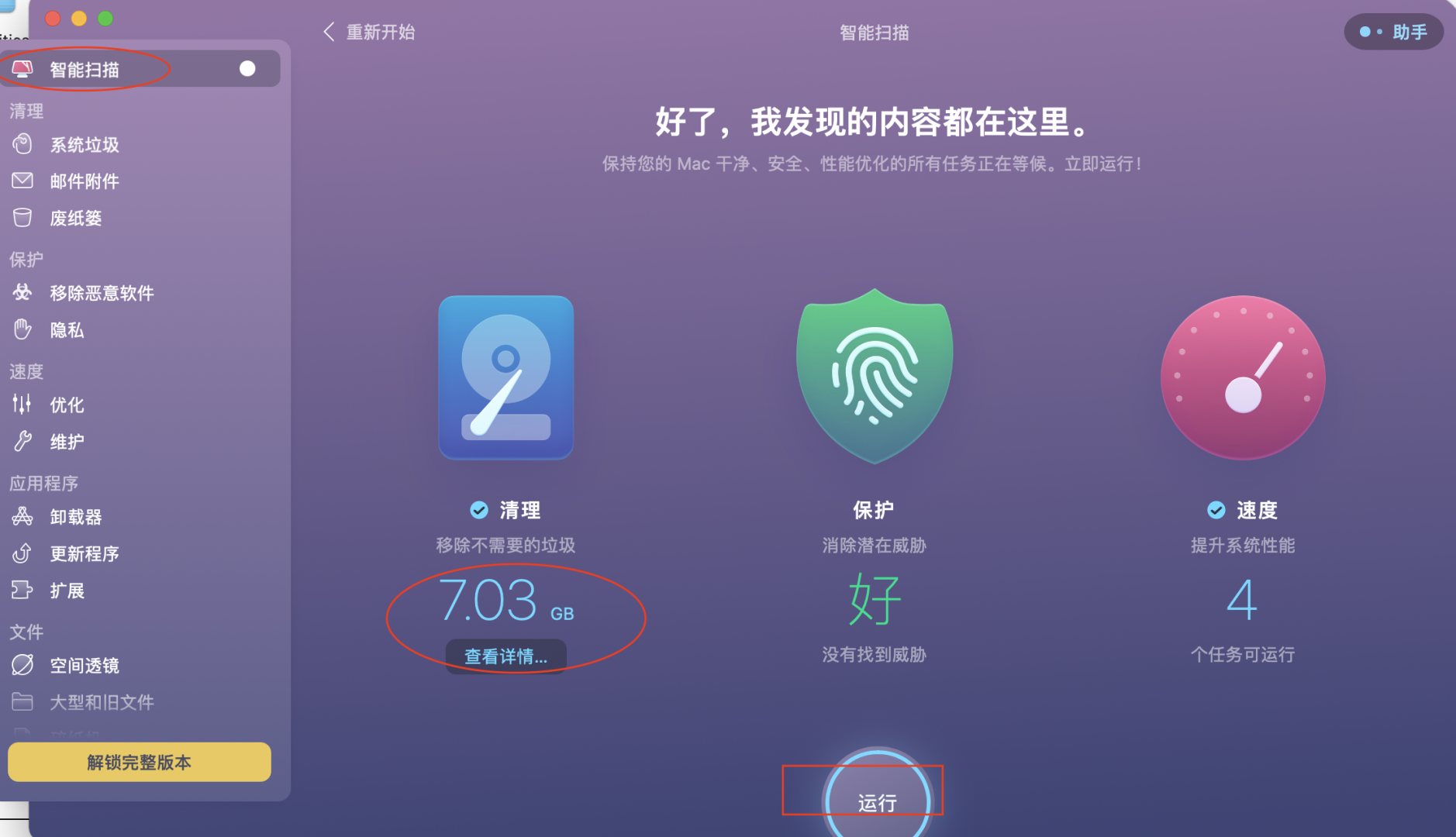
以上就是电脑磁盘怎么清理以及苹果电脑磁盘空间不足怎么清理的详细教程。电脑磁盘清理的操作并不复杂,但是需要耗费时间与精力,也会遇到垃圾清理不够彻底的情况,大家使用苹果电脑时,想要解决磁盘空间不足的问题,使用清理软件来清理磁盘效果更佳哦。
署名:fjq
展开阅读全文
︾