

发布时间:2022-05-06 13: 26: 03
品牌型号:MAC
系统:MacOS 11.5.2
软件版本:CleanMyMac X
众所周知,苹果笔记本使用轻便,自带的mac系统流畅度高,简直是办公首选,不过,使用久了,还是免不了要清理垃圾。这篇文章就告诉大家mac系统怎样清理垃圾以及苹果笔记本怎么清理系统垃圾。
一、mac系统怎样清理垃圾
mac系统清理垃圾还是比较简单的,可以直接将各种垃圾文件移动到废纸篓中,再清空废纸篓,彻底清理垃圾,就连垃圾软件也可以直接移动到废纸篓中,而不需要专门卸载。
除此之外,mac中还有专门的垃圾清理工具,那就是自带的储存空间管理功能,向大家演示怎么用储存空间管理功能清理垃圾吧。
第一步:进入储存空间
点击电脑的“关于本机”,进入磁盘空间后,如图1所示,点击“储存空间”,然后点击页面右侧的“管理”,开始管理储存空间。
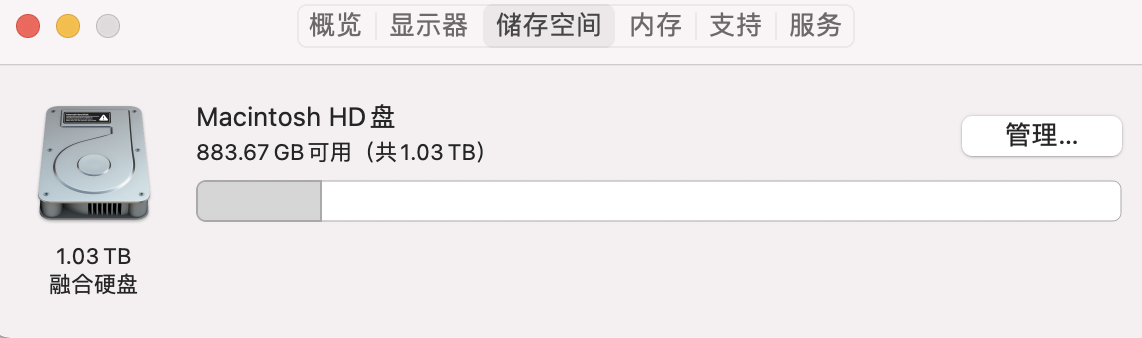
第二步:清理垃圾
如图2所示,点击“管理”后会出现如下页面,点击页面右侧的“优化”,优化储存空间可以清理部分缓存垃圾,点击页面右侧的“开启”,自动倾倒废纸篓之后,可以清理废纸篓中的垃圾,点击“检查文件”,可以选择删除电脑垃圾文件。一套操作下来,mac垃圾就清理完成了。
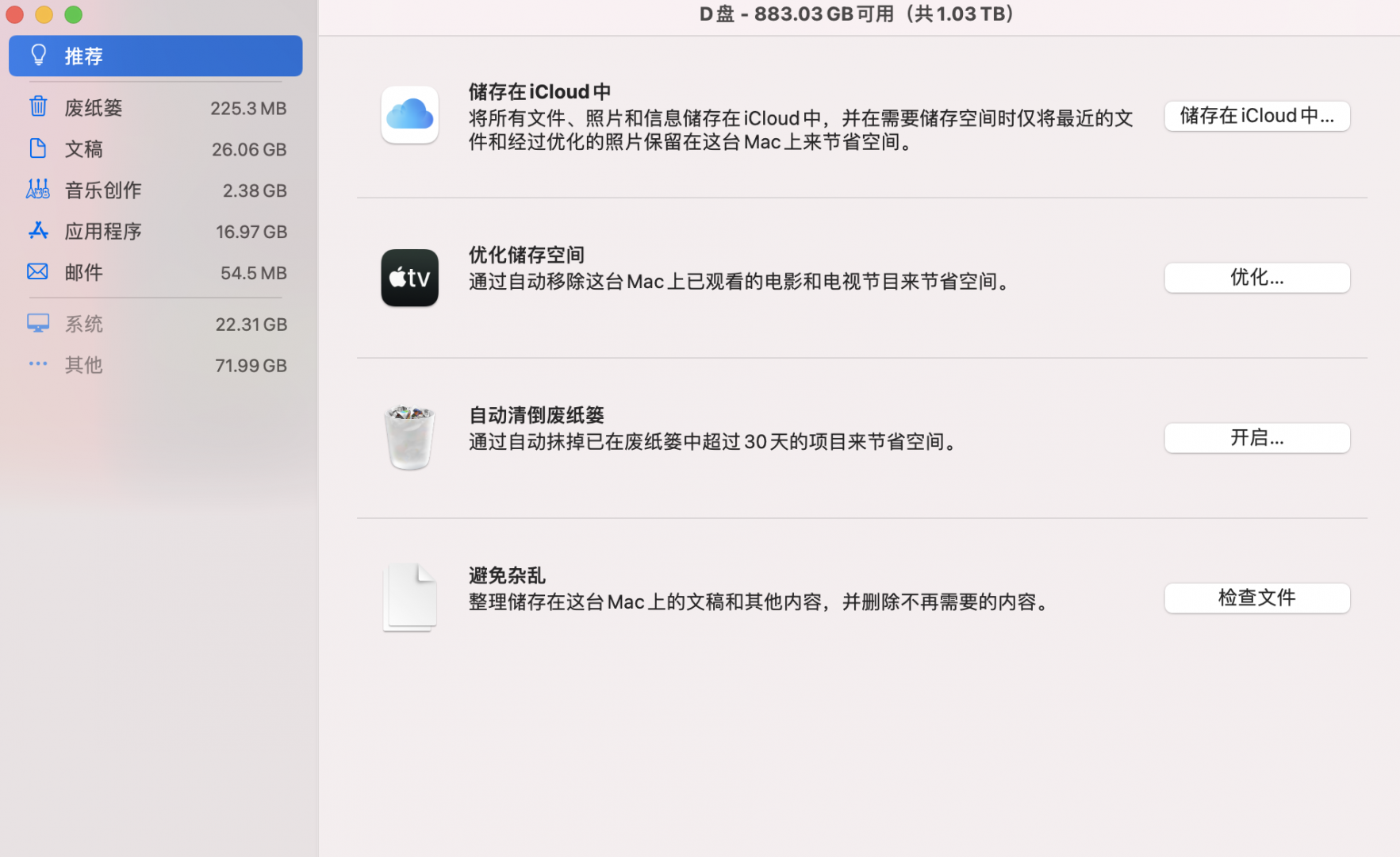
二、苹果笔记本怎么清理系统垃圾
苹果笔记本清理文件垃圾和卸载软件特别方便,但是清理系统垃圾十分复杂,难以找到正确的系统垃圾文件夹,而且无法删除缓存垃圾,误删系统文件风险极大。正是因此,更加推荐使用清理软件来清理苹果笔记本的系统垃圾。
下面文章就以这款大家比较熟知的权威mac清理软件CleanMyMac为例,教教大家苹果笔记本怎么清理系统垃圾吧。
第一步:扫描系统垃圾
CleanMyMac中有一项功能专门清理系统垃圾。如图3所示,打开软件后,点击软件页面左上方的“系统垃圾”,进入系统垃圾功能页面后,点击页面下方的“扫描”,开始扫描系统垃圾。
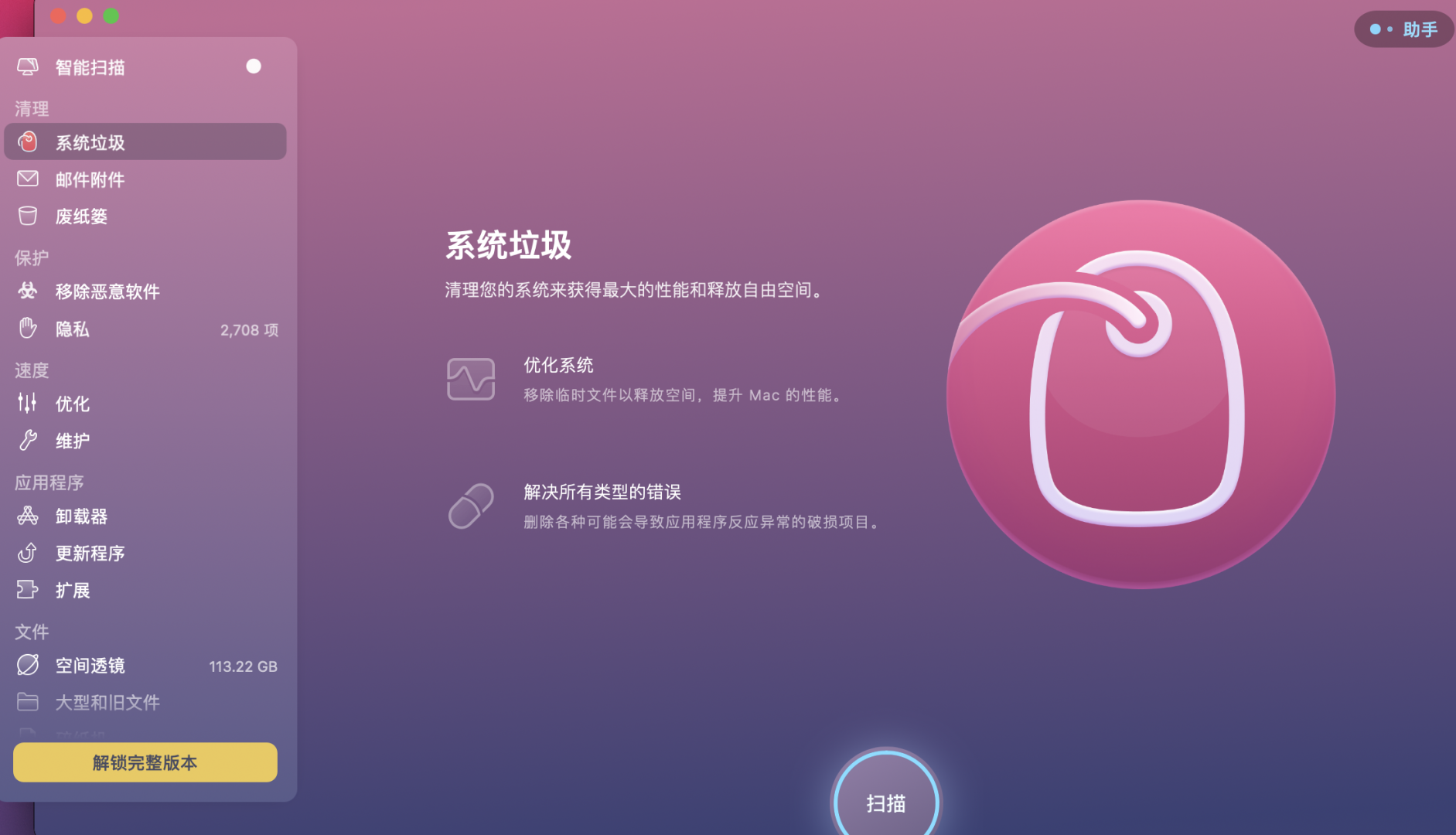
第二步:清理系统垃圾
如图4所示,图上就是扫描出的所有可被清理的系统垃圾,例如用户缓存文件垃圾、系统缓存文件垃圾、下载垃圾、系统日志文件垃圾等,勾选后点击页面下方的“清理”,此类系统垃圾就能全部清理干净了。
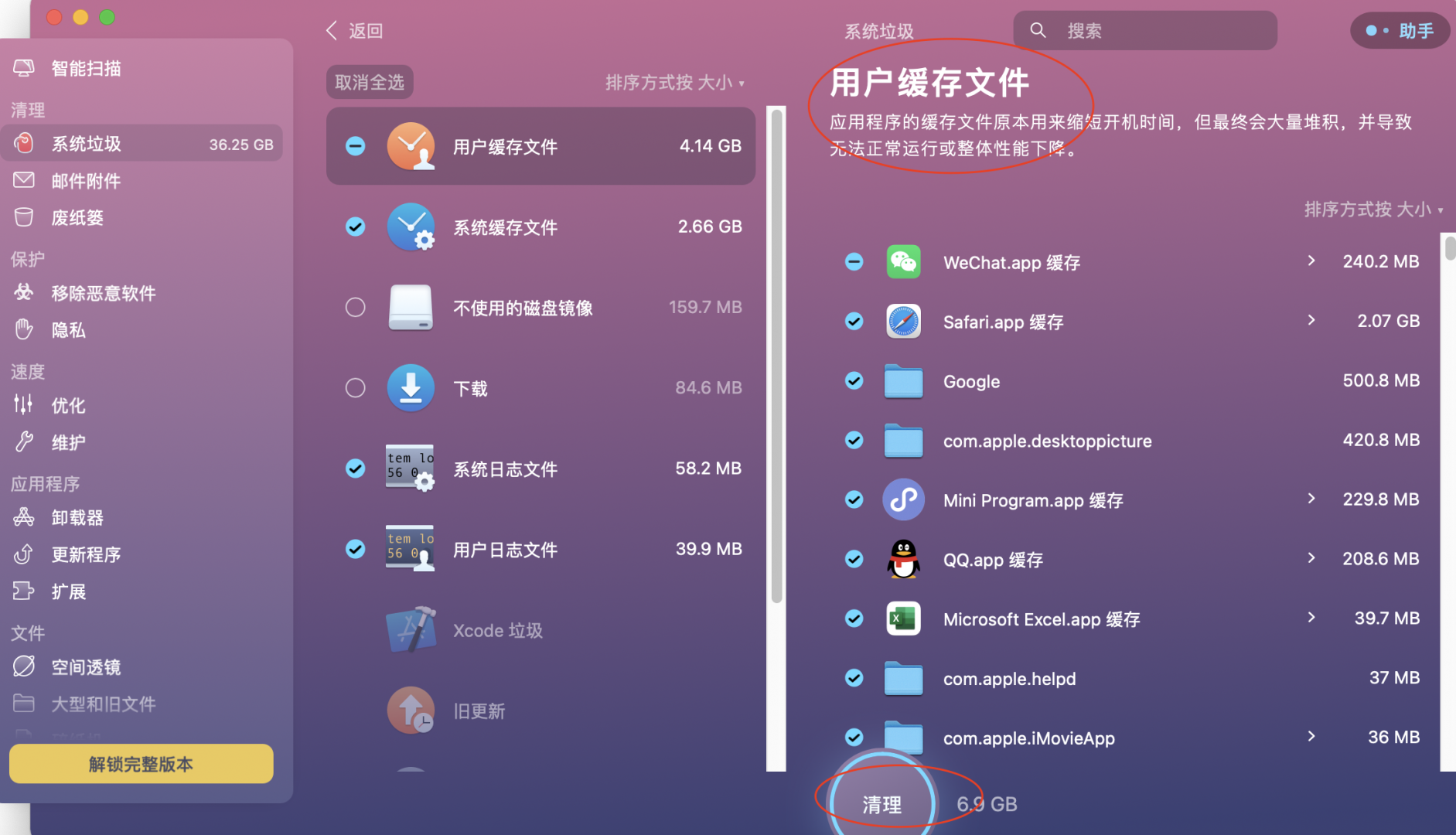
以上就是mac系统怎样清理垃圾以及苹果笔记本怎么清理系统垃圾的详细教程。mac系统无论是清理垃圾文件还是垃圾软件,都十分方便,通通移动到废纸篓中,再清空废纸篓即可。不过在苹果笔记本中,想要干净又彻底的清理系统垃圾就有点难度了,更加推荐使用清理软件来专门清理,快捷又干净。

署名:fjq
展开阅读全文
︾