

发布时间:2019-03-15 13: 16: 21
在Mac清理软件中,CleanMyMac X应该是非常多的Mac用户的选择,因为这款清理工具不仅有着美观大气的界面,还有着强大的清理能力以及实用的管理工具。
近日,这款Mac清理工具又新增了一个功能—空间透镜,这个可以帮助我们对文件夹和文件进行视觉大小比较,方便快速清理。
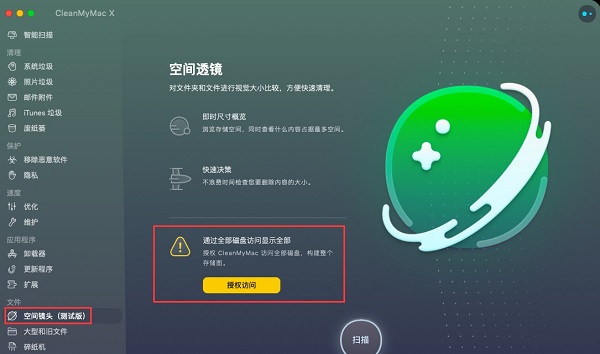
图1:CleanMyMac X空间透镜
接下来就给大家展示一下如何开启这个新功能,感兴趣的小伙伴们可以在CleanMyMac X下载页进行免费下载试用。
1、 运行CleanMyMac X,选中文件中的【空间镜头(测试版)】,然后单击【授权访问】授权CleanMyMac访问全部磁盘,构建整个存储图;
2、 在跳出的小窗口中单击【系统偏好设置】,当然各位小伙伴可以选择在程序坞中打开;
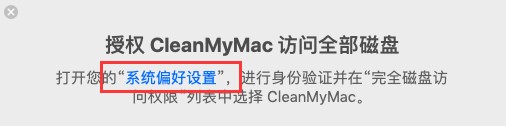
图2:授权CleanMyMac访问全部磁盘小窗口
3、点击按钮锁进行身份验证,输入对应密码解锁“安全性和隐私”偏好设置;
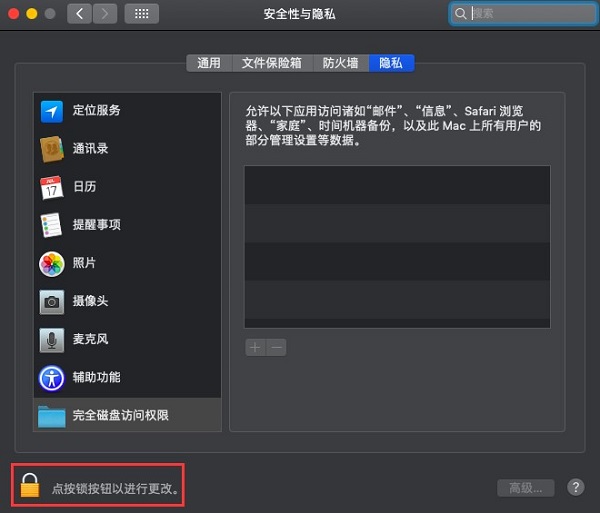
图3:点按锁按钮以进行更改
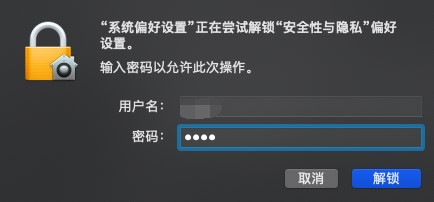
图4:输入密码解锁“安全性与隐私”
4、在【完全磁盘访问权限】中选中CleanMyMac X,然后退出正在运行的CleanMyMac X;
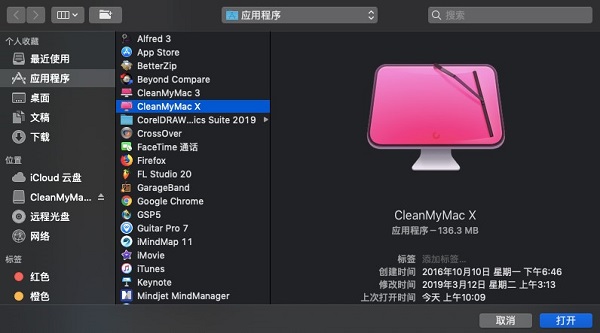
图5:在【完全磁盘访问权限】中选中CleanMyMac X
5、再次运行这款清理工具,然后在空间镜头(测试版)中点击【扫描】就可以构建我们的存储图了。
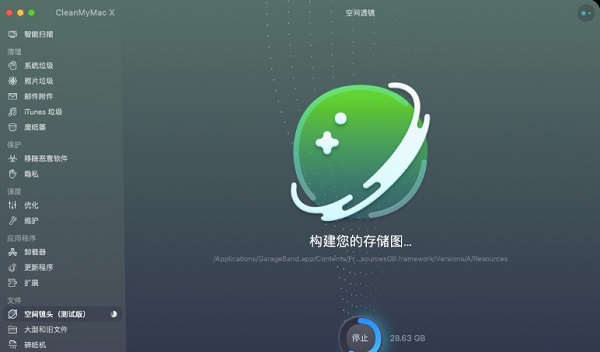
图6:构建您的存储图
等到构建完成之后,我们就可以看到如图7所示效果,能够直观的看到什么文件夹占空间较多,如果想要查看下级信息,双击文件夹或者双击相关存储图都可以。
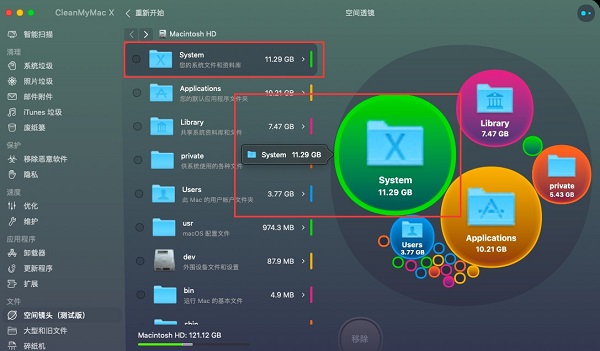
图7:存储图
这款清理软件的X版本添加了一些Mac用户很是需要的全新功能,比如非常令大家头疼的应用程序登录项,在这里我们也可以对其处理,具体操作步骤大家可以在服务页面进行查看。
如果想要了解更多关于这款清理工具的新鲜资讯,请持续关注CleanMyMac X服务页。
本文为原创,转载请表明原址:www.mycleanmymac.com/changjianwenti/xgn-kjtj.html
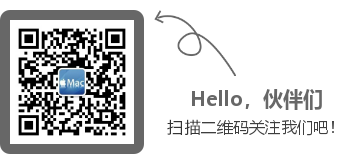
展开阅读全文
︾