

发布时间:2020-09-21 14: 30: 44
CleanMyMac是一款专业的苹果电脑清理软件,它支持快速清扫电脑垃圾、卸载应用程序和清理隐私痕迹等常用功能,同时还支持使用其强大的空间透镜功能,像Windows系统一样实时浏览电脑内部存储空间大小,以便于用户更快更精确地进行垃圾清理决策。
本篇教程中,小编将向大家详细介绍Mac系统下的CleanMyMac X版本软件的空间透镜功能。
打开CleanMyMac X软件主界面,点击左侧的“空间透镜”菜单,在界面右侧就会显示空间透镜的主要功能:它能够对Mac内部空间进行全面扫描,对文件夹和文件进行视觉大小比较,方便用户快速决策清理,同时保证了用户个人的隐私安全,如果需要扫描全部磁盘空间的话,还需要获得用户的授权访问,具体如下图1。
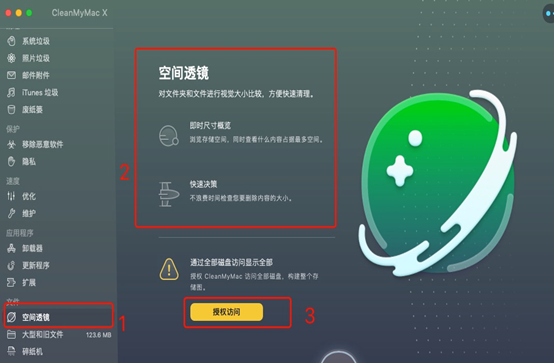
点击黄色的“授权访问”按钮,会打开如下提示界面,提示用户需要授权CleanMyMac访问全部磁盘的权限。
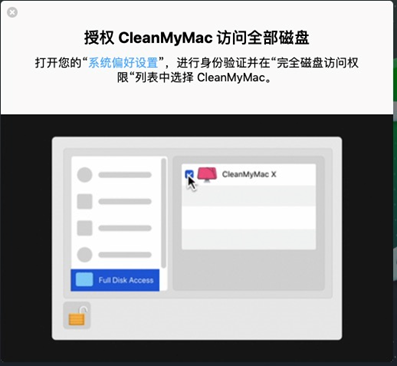
打开Mac的设置界面,然后点击“安全性与隐私”选项,进入“隐私”选项,然后在左侧的选项中,拉到最下方,选择“完全磁盘访问权限”,然后再点击下方的“点按锁按钮以进行更改”,操作步骤如下图3箭头,最后输入Mac电脑用户名和密码,解锁权限修改功能。
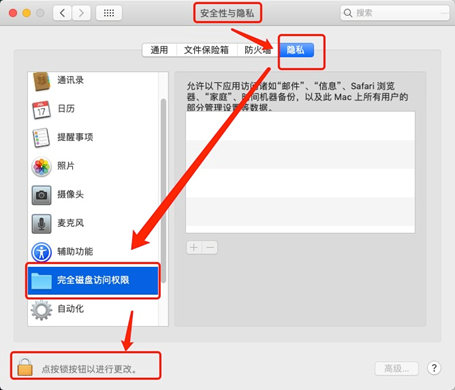
解锁以后,点击右侧加号按钮,添加“CleanMyMac”应用程序,即表示授予CleanMyMac软件全盘访问的权限,然后再点击下方“点按锁按钮以防止再次更改”按钮,锁住权限修改功能即可。
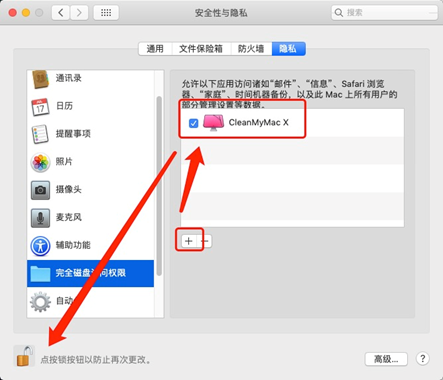
此时回到CleanMyMac软件中,会发现提示界面变成了下图5所示界面,表示权限修改成功。
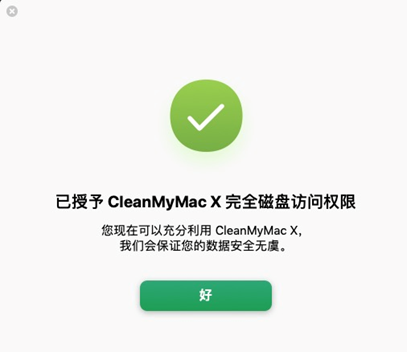
点击“扫描”按钮,开始全盘文件和文件夹扫描,扫描过程如下图6,耐心等待扫描完成即可。
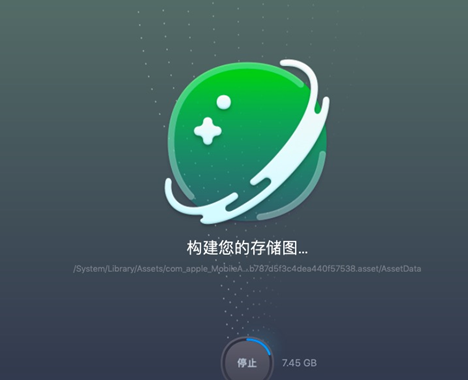
扫描完成后,结果如下图7,可以看到,每个文件夹所占用的内存空间大小都可以直接显示出来,在左侧中是以列表的直观形式进行展现,在右侧是以球形的形式进行展现。
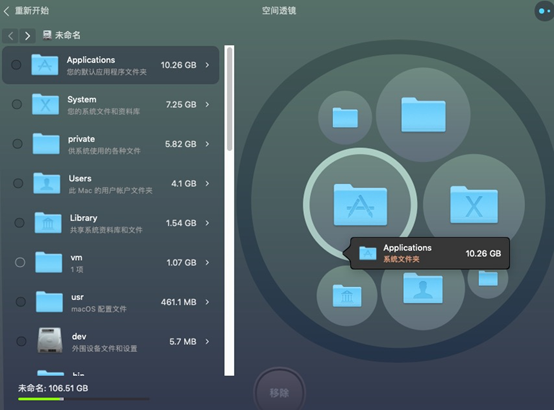
点开左侧的列表项可以展开具体的详细内容,比如点击左侧第一项的应用程序,将展示出Mac系统上各个应用程序以及其相对应的占用空间,如下图8,非常的直观。
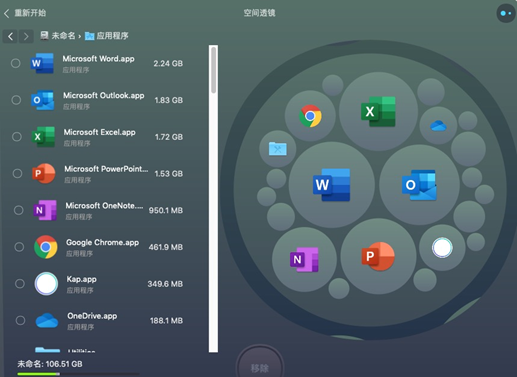
勾选上需要清除的文件或文件夹,然后点击“移除”,可以对所选的文件进行清理删除。
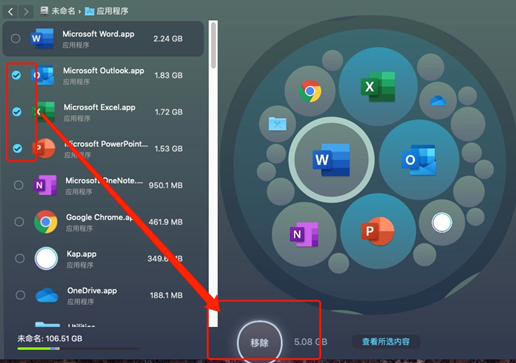
好啦,以上就是CleanMyMac的空间透镜功能,是不是非常的强大实用呢?通过上述的教程相信大家对这款软件都有所了解了,感兴趣的小伙伴们可以进入CleanMyMac中文网站教程页,了解更多有用的软件相关信息哦!
作者署名:包纸
展开阅读全文
︾