

发布时间:2022-03-17 10: 28: 31
品牌型号: MAC
系统:MacOS 11.5.2
软件版本:CleanMyMac X
一般来说,电脑c盘中存放的都是系统文件,电脑d盘中存放的都是其他重要文件,那么当这两个磁盘分区垃圾过多时,该怎么清理电脑d盘和c盘呢?这篇文章就告诉大家如何清理电脑d盘里的内存,如何清理电脑c盘中没有用的东西。
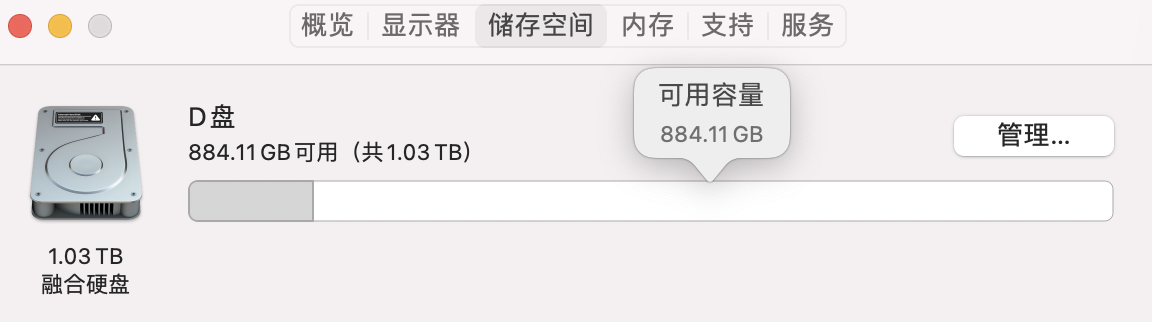
一、如何清理电脑d盘里的内存
无论是Windows系统电脑还是Mac系统电脑,将磁盘分区后,d盘由于不是系统启动盘,按照电脑使用者喜好,一般存放其他重要文件,不会存放各项系统缓存垃圾。想要清理电脑d盘内存比较简单,直接进入d盘,将无用文件清理到废纸篓或回收站再将其清空即可。
二、如何清理电脑c盘中没有用的东西
对磁盘已分区的Windows系统电脑和Mac系统电脑来说,电脑c盘一般存放的是系统文件,在这个分区中产生的系统垃圾较多,需要定期清理。手动清理的话十分麻烦,还容易误删系统程序。
如果是Windows系统电脑,推荐使用火绒安全软件来清理,火绒的“垃圾清理”与“文件粉碎”功能可以很好的清理电脑c盘与d盘的垃圾。
如果是 Mac系统电脑,推荐使用CleanMyMac来清理,CleanMyMac的“智能扫描”功能能够全面的扫描清理c盘中没用的东西, CleanMyMac中的“空间透镜”功能能够进一步清理电脑d盘里的内存。下面就以CleanMyMac为例,教教大家Mac怎么清理电脑c盘、d脑盘垃圾吧!
第一步:扫描Mac磁盘中能够被清理的内存
首先使用CleanMyMac的“智能扫描”功能全面清理c盘中没用的东西,如图2所示,打开软件,点击软件页面左上方的“智能扫描”,进入该功能后,点击页面下方的“扫描”,开始扫描Mac中能够被清理的内存。
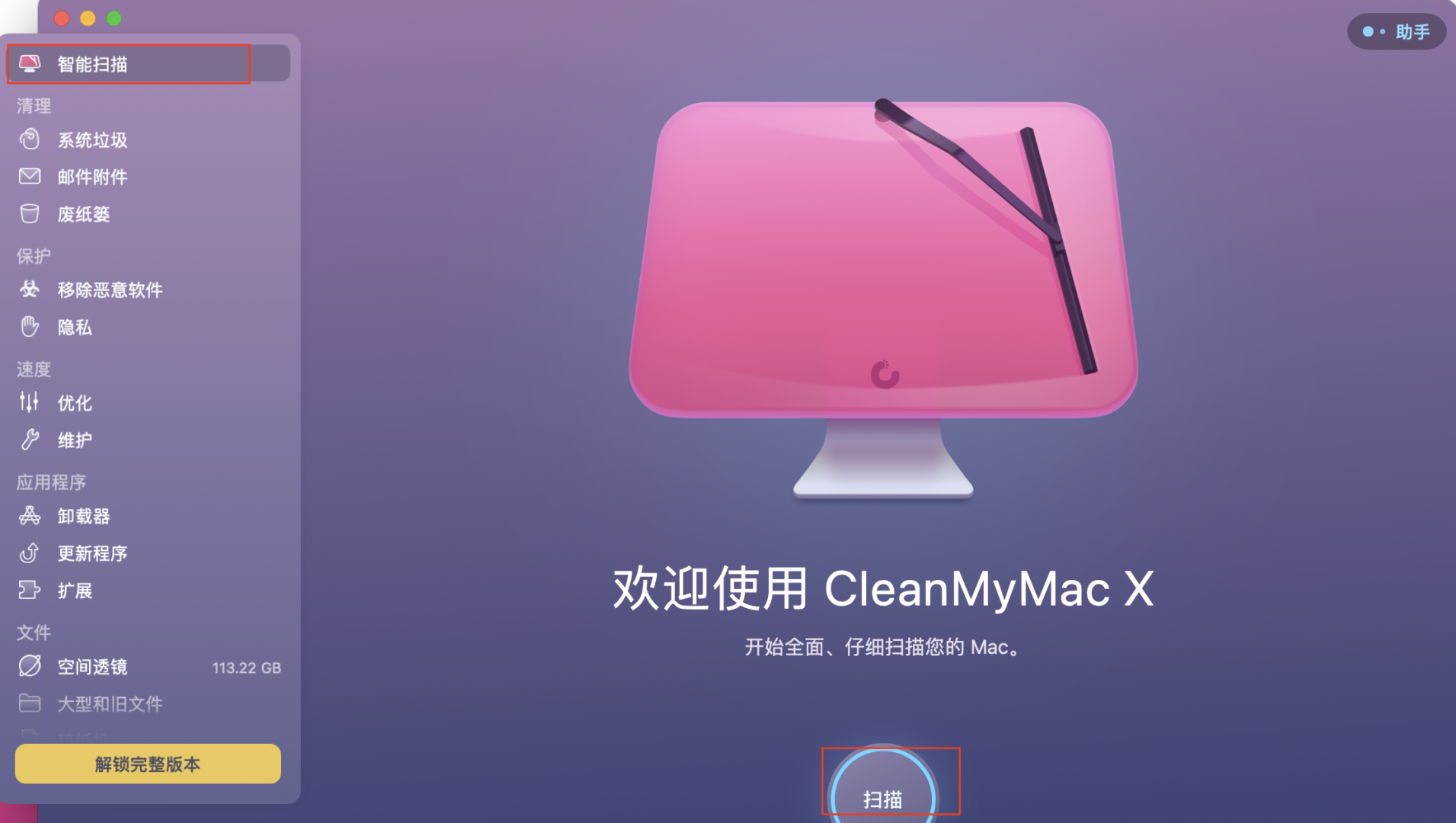
第二步:清理电脑内存
如图3所示,Mac中可被清理的内存就扫描出来了,在“清理”下栏中能够看到可以被清理的电脑内存,共有6.74GB,点击软件页面下方的“运行”即可清理电脑内存,这样Mac电脑内存就被清理干净了。
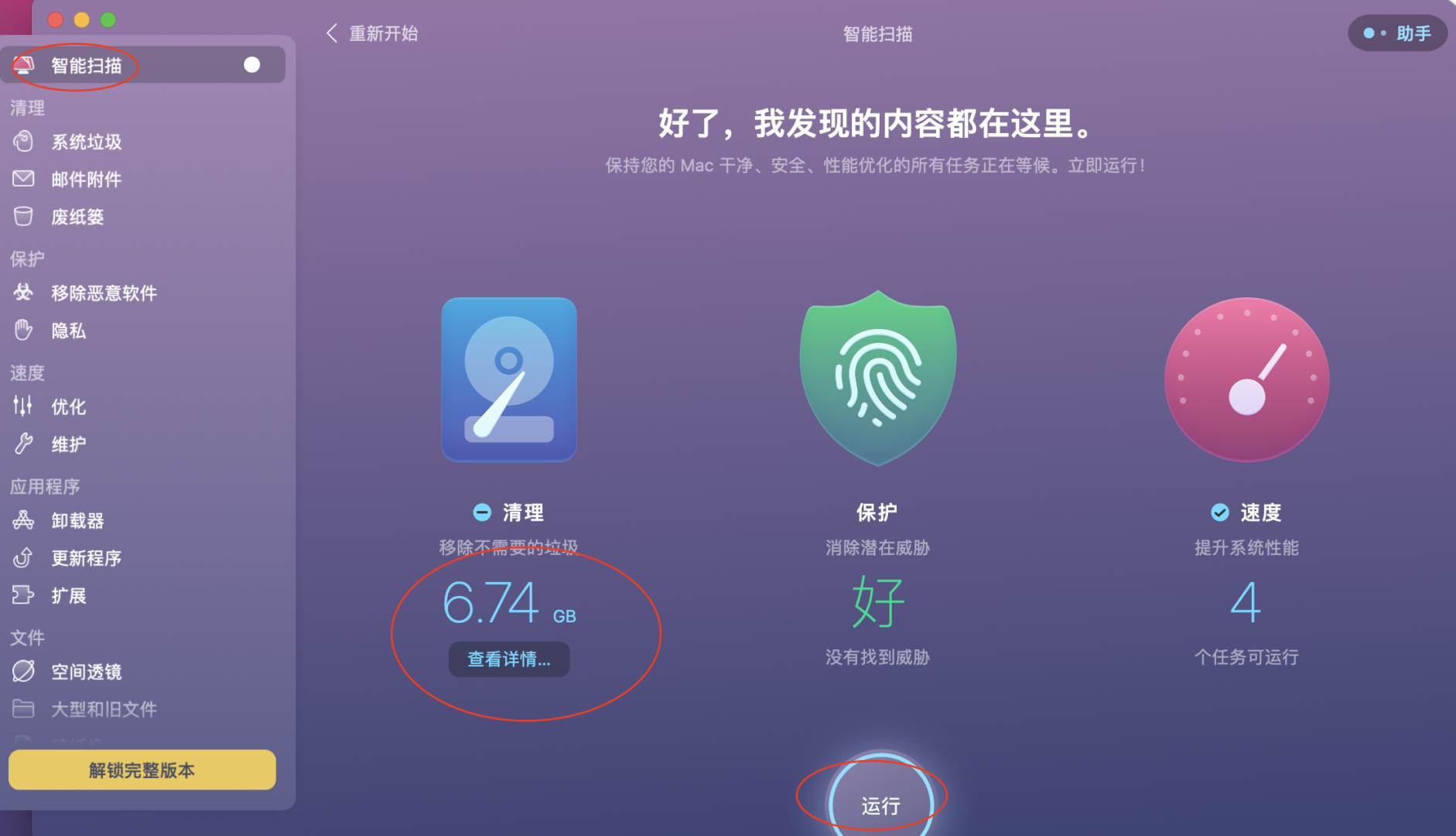
第三步:进入“空间透镜”功能
接下来使用CleanMyMac的“空间透镜”清理电脑d盘里的内存。如图4所示,打开软件后,点击软件页面左侧“文件”下拉栏中的“空间透镜”,进入“空间透镜”功能后,点击页面下方的“扫描”,可以对文件进行视觉大小比较,进而方便查找无用的文件。
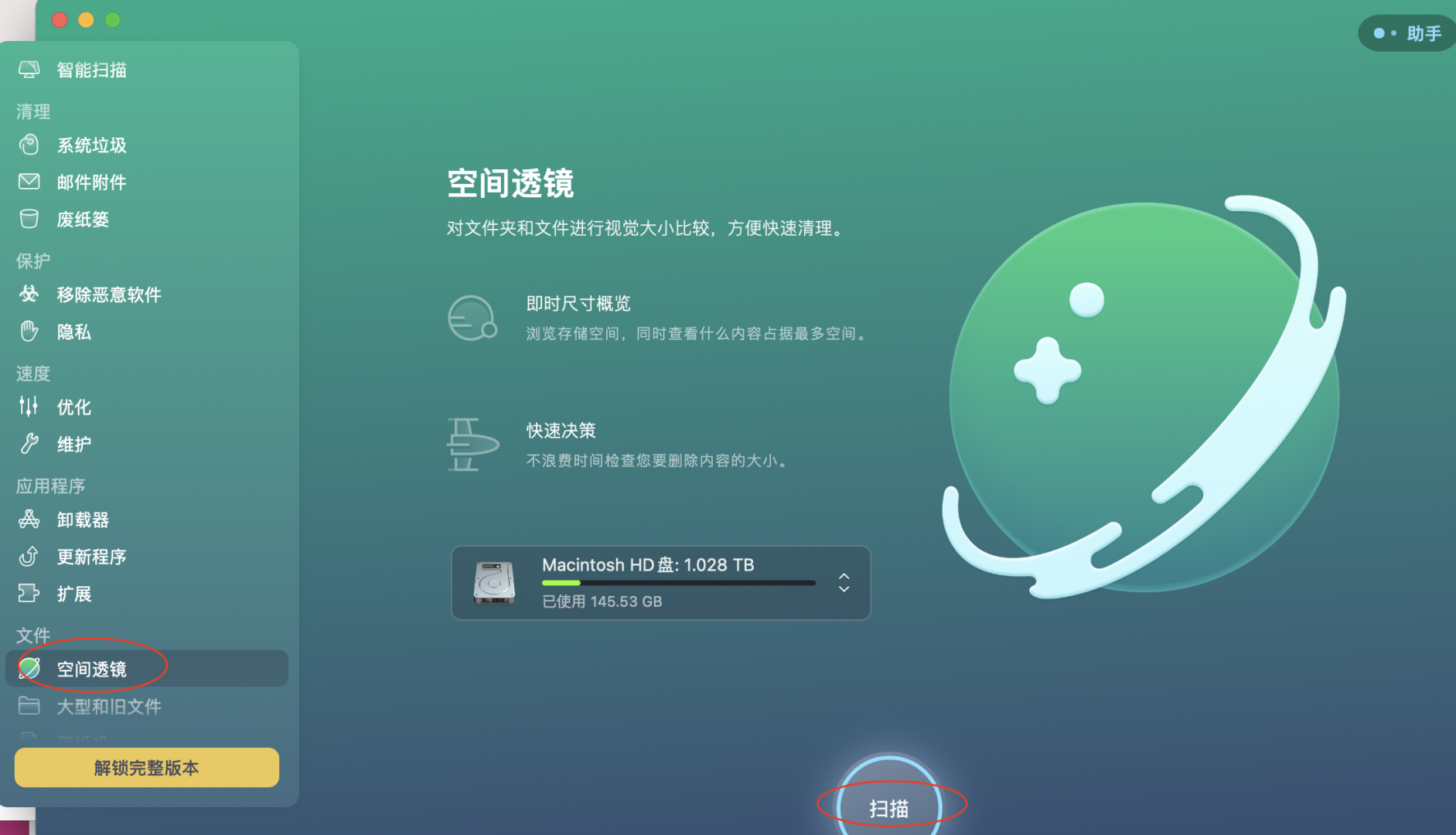
第四步:移除Mac中的无用文件
如图5所示,扫描完之后,能够看到各文件夹名称以及对应的文件大小,进入文件夹,找到无用文件,勾选并点击页面下方的“移除”,就可以将Mac中没有用的东西清理掉了。
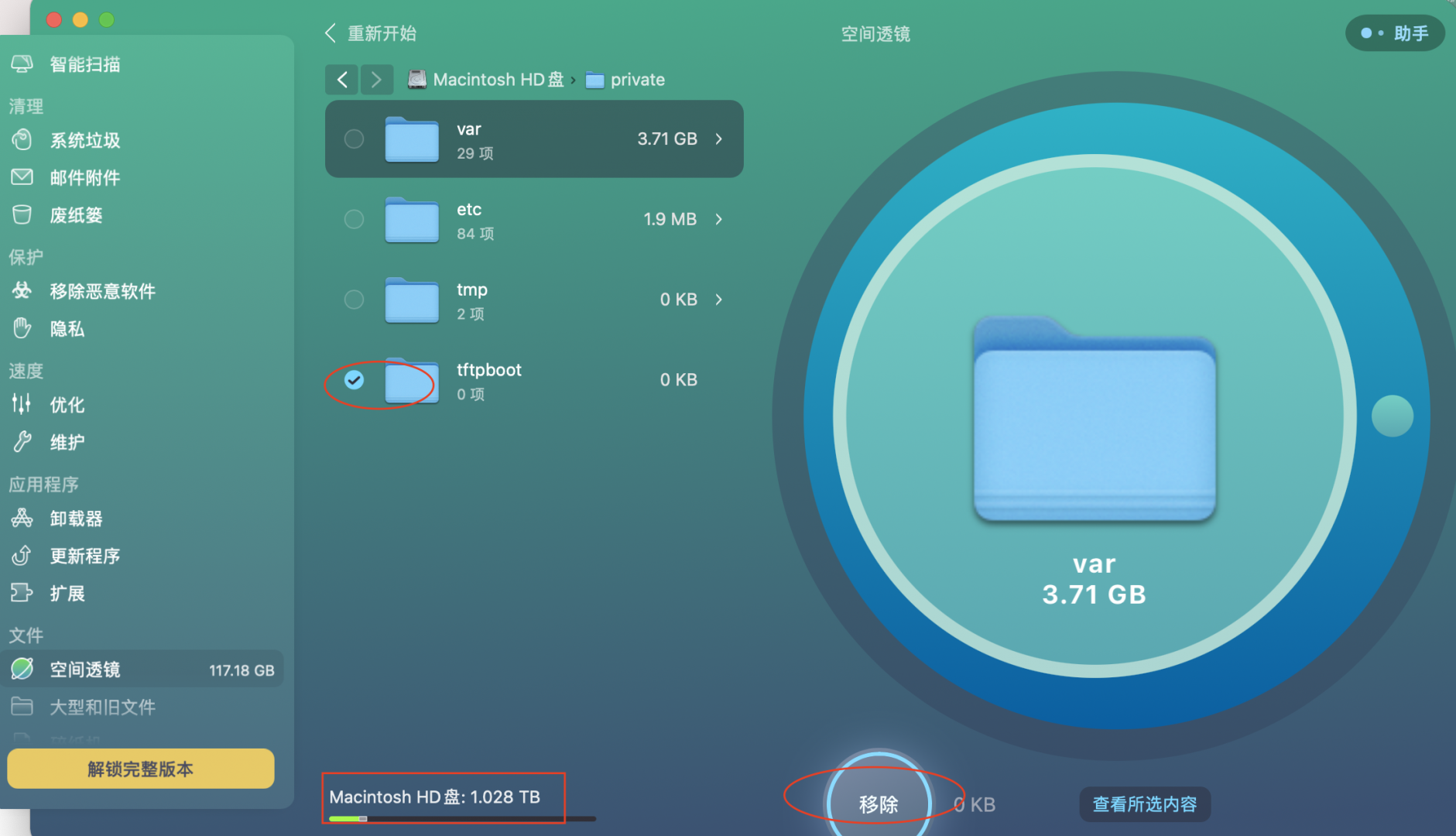
想要清理电脑d盘并不复杂,但是手动清理电脑c盘就稍显复杂。借助清理软件可以一次性将电脑d盘与电脑c盘都清理干净。在Mac电脑中,组合使用软件CleanMyMac中的“智能扫描”功能和“空间透镜”功能就能将电脑d盘与电脑c盘清理干净了。以上就是如何清理电脑d盘里的内存 如何清理电脑c盘中没有用的东西的详细教程,按上文步骤试试吧!
署名:fjq
展开阅读全文
︾