

发布时间:2022-01-28 13: 51: 14
品牌型号: MAC
系统:MacOS 11.5.2
软件版本:CleanMyMac X
苹果电脑向来以流畅的运行速度闻名,但是再流畅的电脑,使用久了,难免会卡顿,想要让你的电脑如新的一样,试试使用苹果电脑清理软件——CleanMyMac。接下来的文章就带大家看看电脑如何清理垃圾最干净,快速清理电脑垃圾方法。
一、电脑如何清理垃圾最干净
电脑垃圾包括系统垃圾、文件数据垃圾、应用程序等各种无用数据。由于大家在使用苹果电脑的过程中,磁盘会不断写入数据,在这过程中会产生许多电脑垃圾,垃圾文件和无用软件可以手动删除,但是系统垃圾却不行,需要下载专门的苹果电脑清理软件来清理。
以Mac清理软件CleanMyMac为例,想要快速清理电脑垃圾,首先打开软件CleanMyMac,使用其中的“智能扫描”功能,扫描清理大部分电脑垃圾。再对系统垃圾、邮件附件、大型和旧文件进行专项清除,电脑垃圾就清理干净了。
想要让电脑保持在较好的运行状态,需要定期扫描清理电脑垃圾,删除垃圾文件数据,并养成良好的电脑使用习惯。
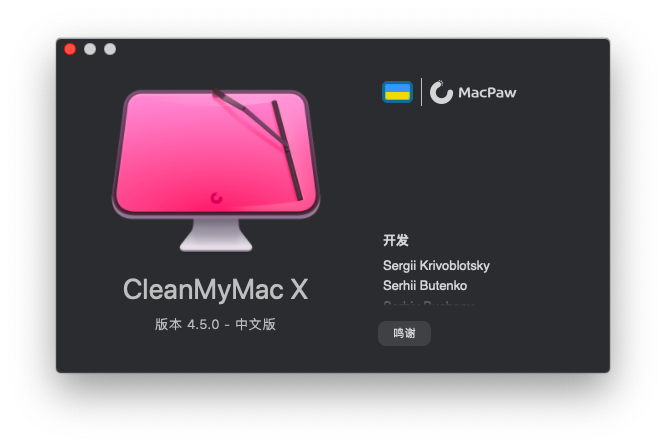
二、快速清理电脑垃圾方法
当打开电脑后,电脑就开始卡顿时,不需要一点点手动清理电脑,想要快速清理电脑垃圾,使用CleanMyMac来清理即可。
第一步:智能扫描电脑垃圾
安装好CleanMyMac后,双击打开软件。随后如图2所示,点击软件页面左上方的“智能扫描”,随后点击页面下方的“扫描”,开始扫描电脑垃圾。

扫描完成后在软件页面中能够看到可被清理的电脑垃圾数量。如图3所示,点击页面下方的“运行”,可以一键清理4.25GB不需要的垃圾,还能消除潜在威胁和提升系统性能。两分钟内就能快速将电脑垃圾清理干净,快速投入到电脑使用中。
如果觉得电脑垃圾清理地不够彻底,还能对系统垃圾、邮件和附件、大型和旧文件进行进一步清理。
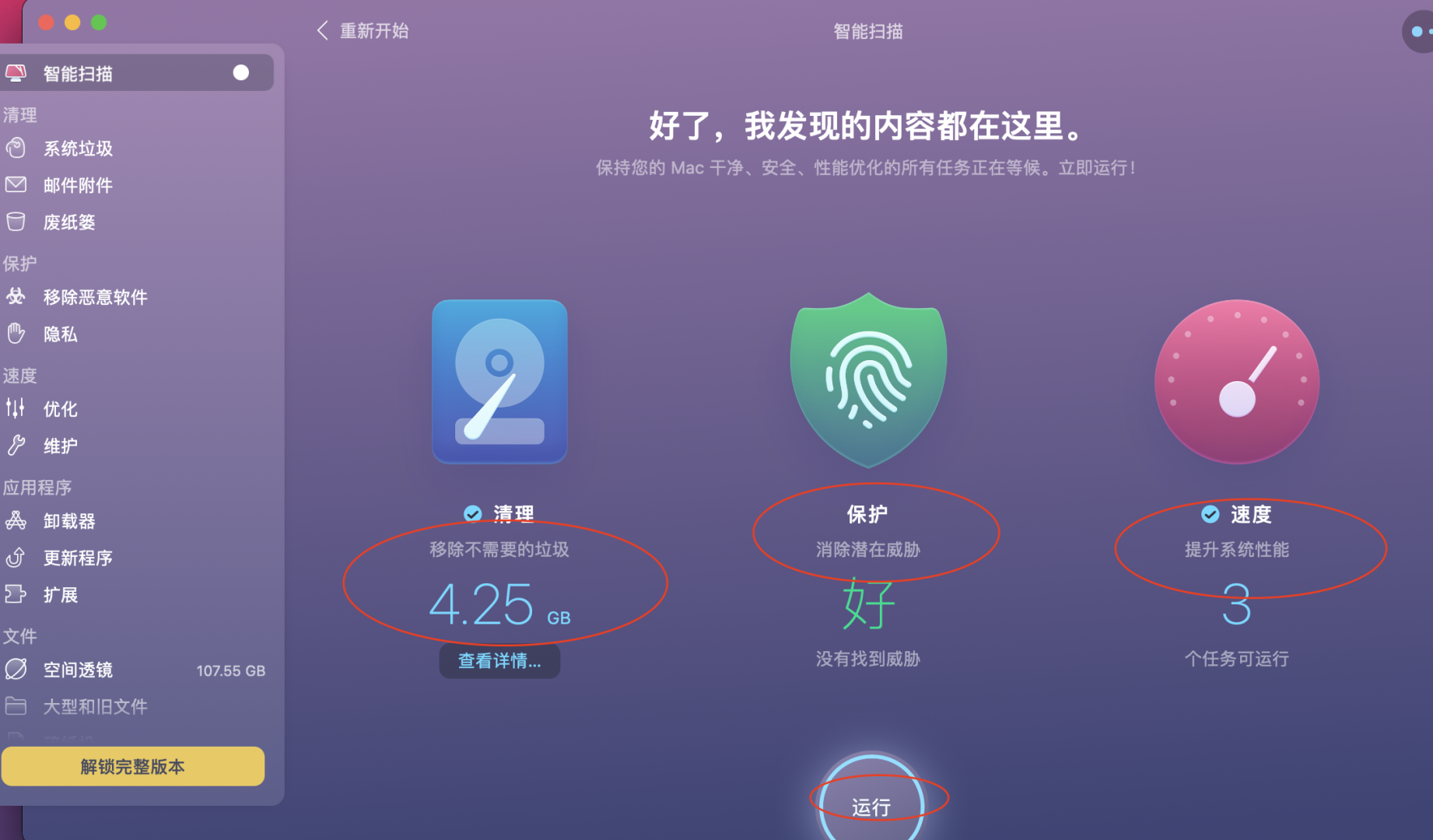
第二步:清理系统垃圾
接下来对系统垃圾进行专门清理。如图4所示,点击页面左上方的“系统垃圾”,随后点击页面正下方的“扫描”,扫描完成后点击“清理”,即可将系统垃圾清除干净。
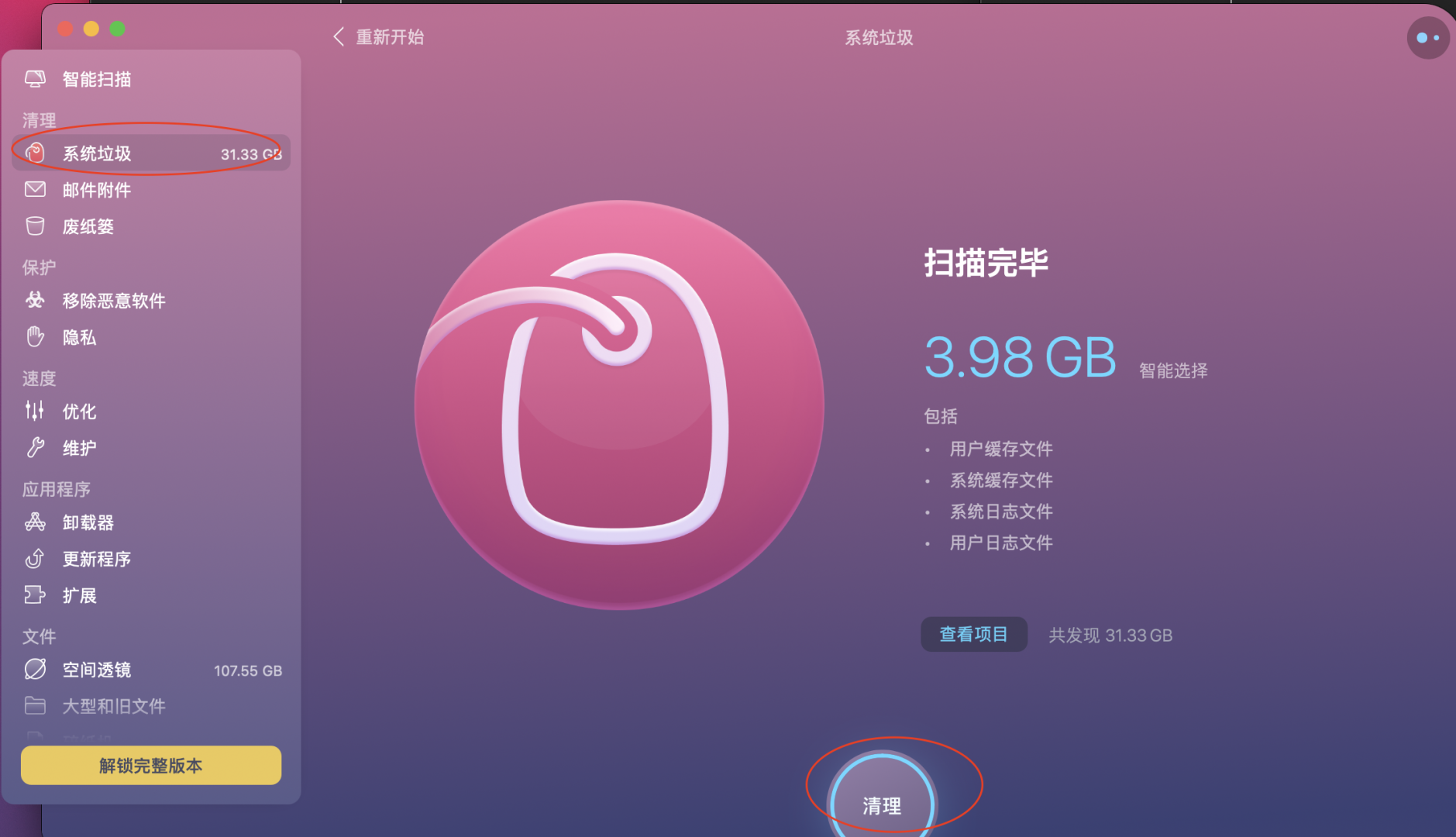
第三步:清理邮件附件
接下来开始清理邮件附件,如图5所示,首先点击软件页面左上方的“邮件附件”,随后点击“扫描”,开始扫描电子邮件下载和附件的本地副本,最后点击“清理”,清理邮件副本。电子邮件在邮箱中可以访问,因此不需要保存副本。
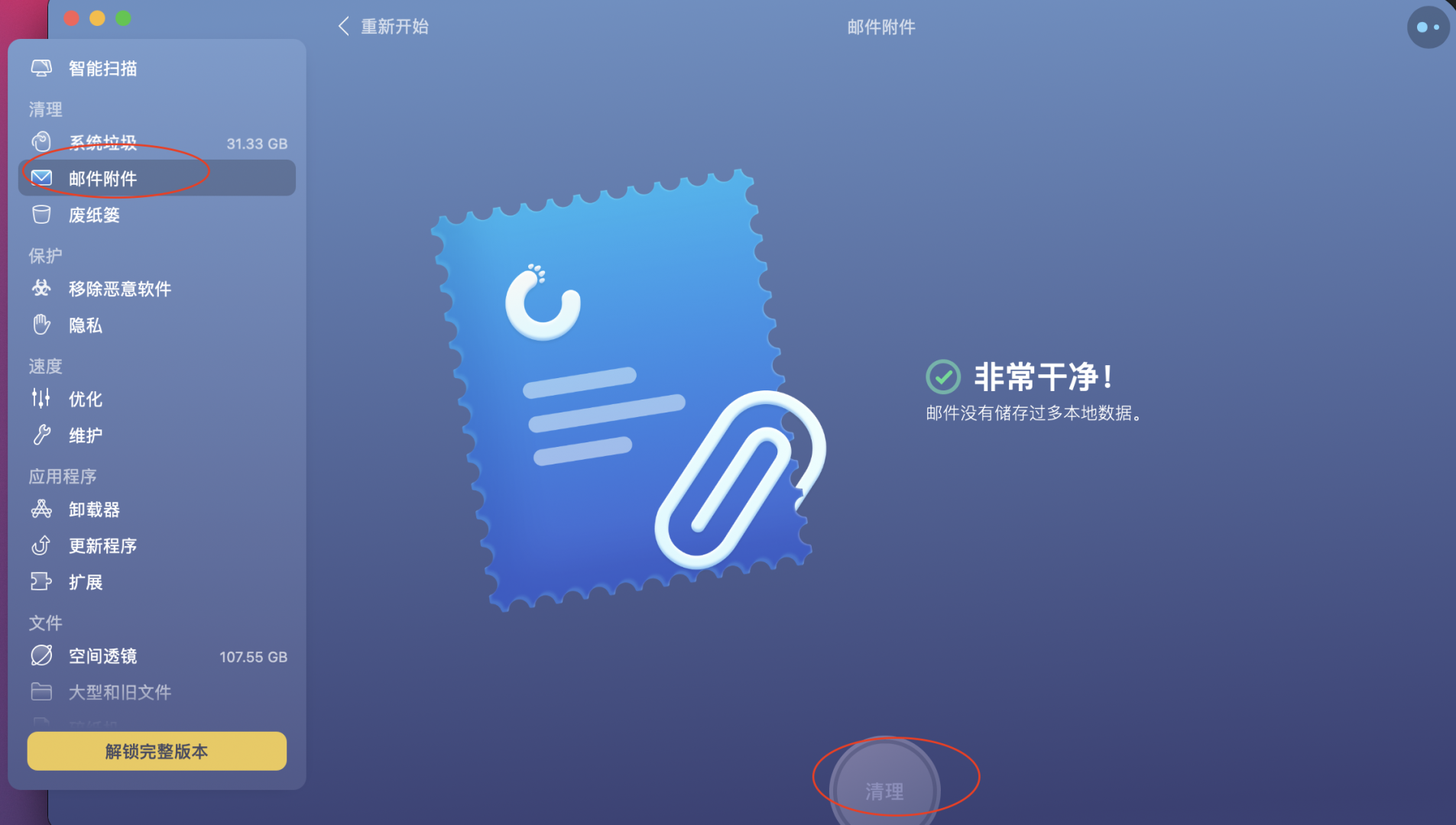
第四步:清理大型和旧文件
接下来开始清理大型和旧文件,如图6所示,首先点击软件页面左侧的“大型和旧文件”,随后点击页面正下方的“扫描”,开始扫描大型和旧文件,最后勾选不需要的大文件,点击“移除”,大文件就清理干净了。
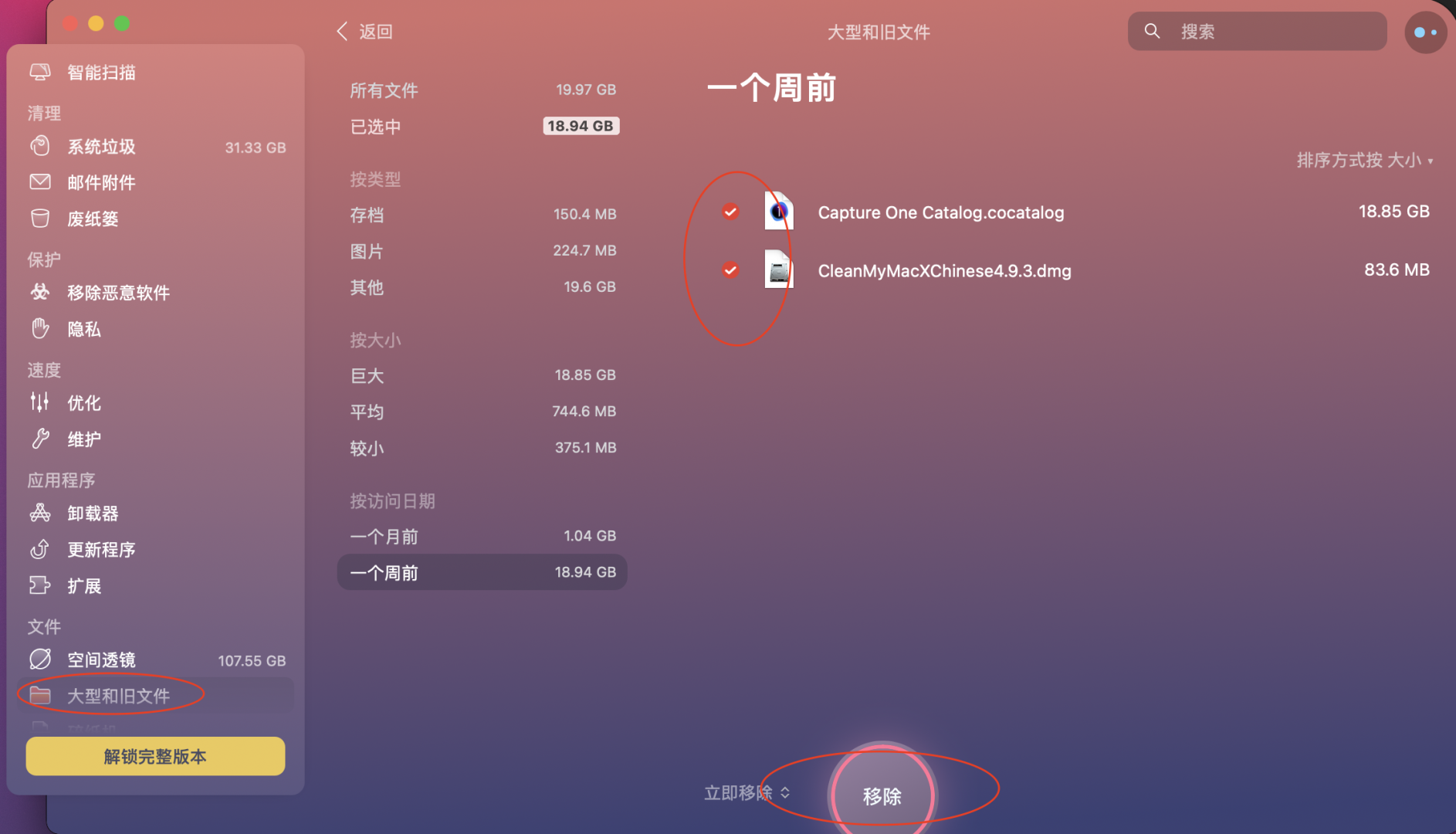
想要干净地清理电脑垃圾,下载苹果电脑清理软件CleanMyMac后,使用其中的‘智能扫描“功能,能够短时间内快速清理电脑垃圾,想要清理的更彻底,可以继续使用软件其他功能专门清理系统垃圾、邮件附件和大型旧文件。以上就是电脑如何清理垃圾最干净,快速清理电脑垃圾方法的详细教程以及电脑垃圾需要定期清理,快按上文步骤试试吧!
署名:fjq
展开阅读全文
︾