

发布时间:2022-01-04 13: 27: 32
品牌型号: MAC
系统:MacOS 11.5.2
软件版本:CleanMyMac X
电脑垃圾怎么清理系统垃圾?不熟悉Mac系统电脑的小伙伴在清理电脑垃圾的时候往往都清理不干净,小编在这里给大家推荐一款非常好用的苹果电脑清理软件——CleanMyMac。接下来就用CleanMyMac这款软件告诉大家电脑垃圾怎么清理系统垃圾,电脑垃圾怎么清理彻底。
一、电脑垃圾怎么清理系统垃圾
一般来说,苹果电脑长时间的浏览网页、运行软件会产生很多系统缓存垃圾,这些缓存垃圾占据内存,需要定期清理,但是却无法直接删除,使用专业的苹果电脑清理软件CleanMyMac可以更方便地清理。
借助CleanMyMac清理系统垃圾时,首先使用“智能扫描”功能扫描清理电脑垃圾后,再在软件 “清理”功能页面专门清理系统垃圾即可。下面文章就向大家演示使用CleanMyMac清理系统垃圾的详细步骤。
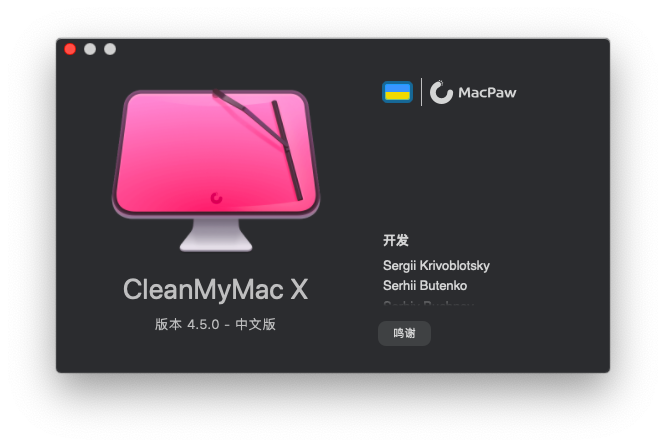
第一步:扫描电脑垃圾
首先双击运行软件,随后如图2所示,软件自动跳转进入主界面。点击页面左上方的“智能扫描”,随后点击页面下方的“扫描”,开始扫描电脑垃圾。

第二步:点击“运行”
扫描过程中,软件会查找电脑垃圾,在页面左侧“清理”栏下方会显示能够被移除的垃圾,例如这台电脑目前可以被移除的垃圾为3.71GB。扫描完成后,点击页面下方的“运行”,这样大部分电脑垃圾就都被删除了。
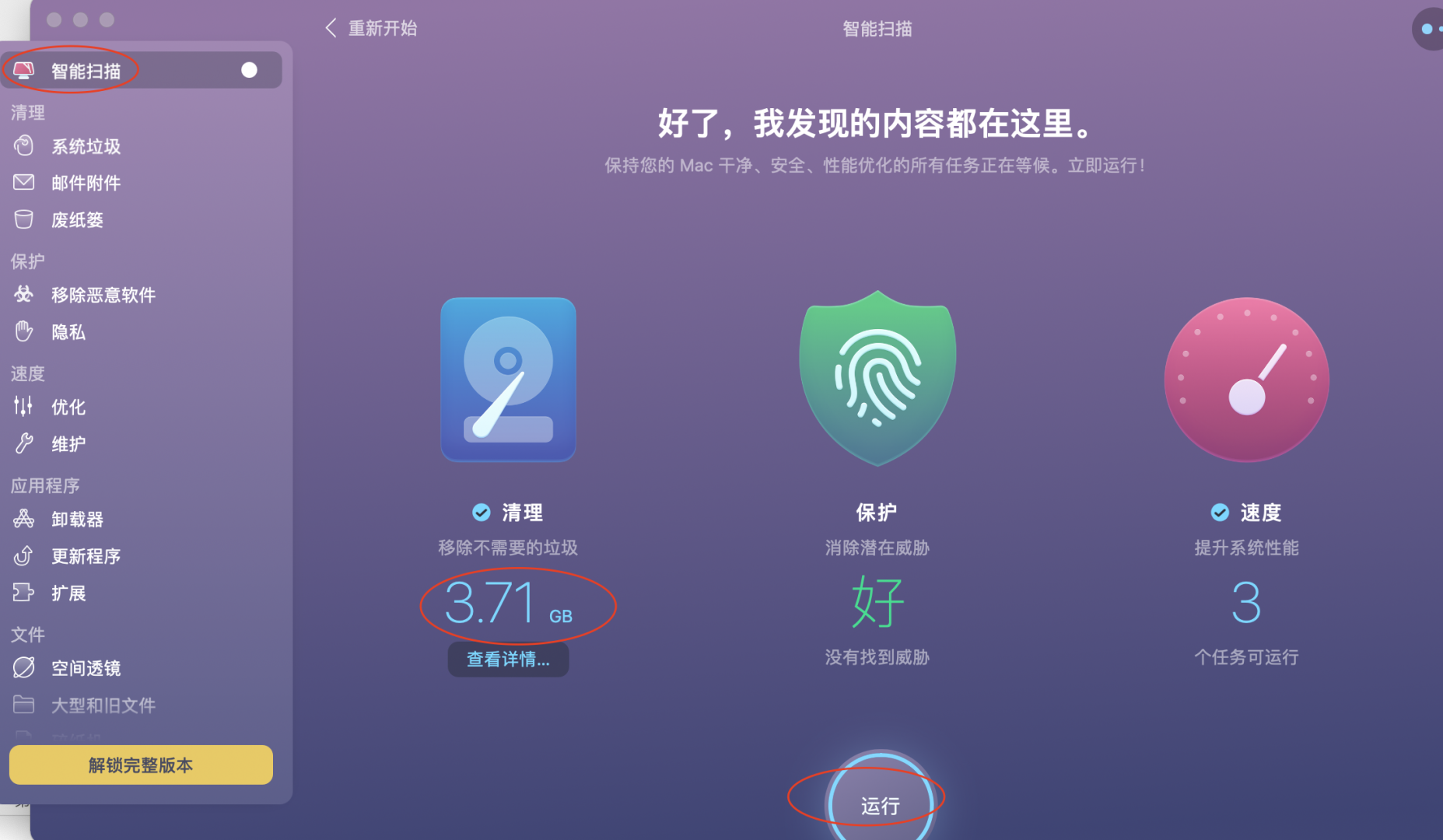
第三步:扫描系统垃圾
随后开始对系统垃圾进行专项清理。如图4所示,点击“清理”下拉栏中的“系统垃圾”,随后点击页面下方的“扫描”,开始扫描残余的系统垃圾。
使用CleanMyMac清理系统垃圾能够优化系统,解决所有类型的错误
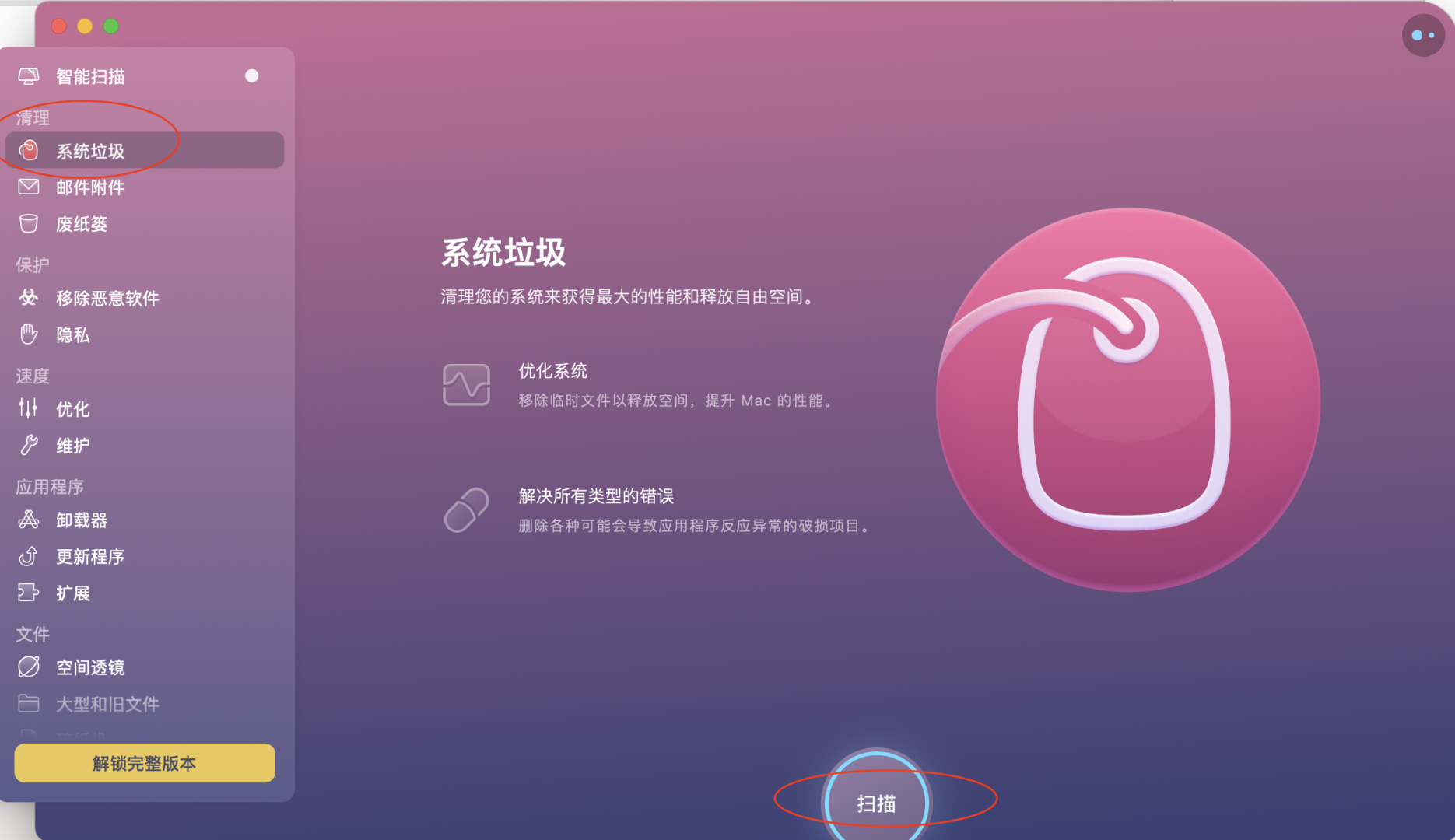
第四步:清理系统垃圾
如图5所示,扫描完成后,会显示包括用户缓存文件、系统日志文件系统缓存文件和用户日志文件在内的系统垃圾,最后点击页面下方的“清理”,系统垃圾就彻底清理完成了。
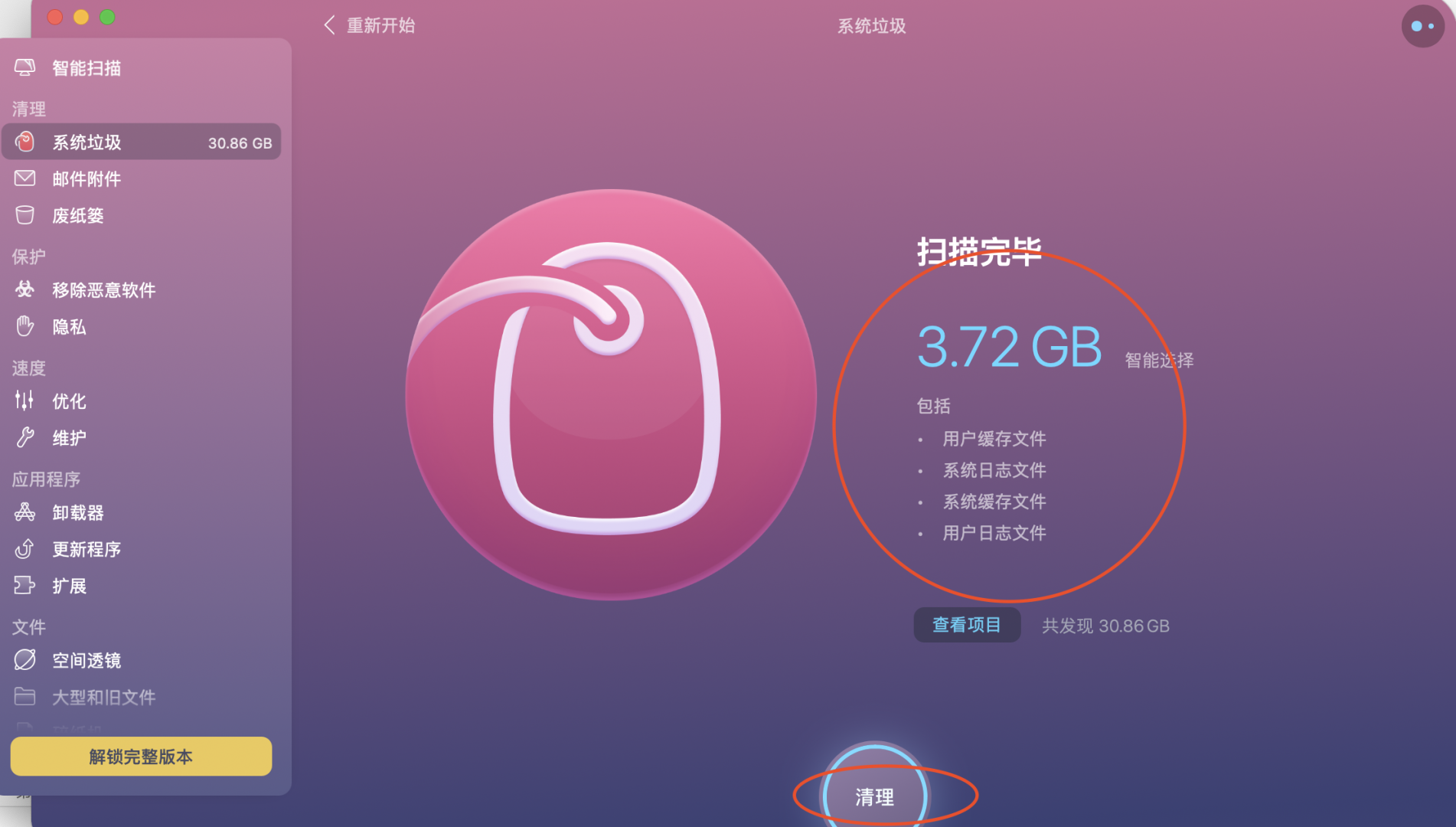
二、电脑垃圾怎么清理彻底
苹果电脑垃圾除了各种垃圾文件数据,还包括系统缓存垃圾和卸载残留的少量应用软件垃圾,这些电脑垃圾很难靠自己手动清理干净,想要清理彻底,借助苹果电脑清理软件是非常方便高效的方式。
CleanMyMac是一款经典的苹果电脑清理软件,使用其中的“智能扫描”功能可以扫描清理出大部分的电脑垃圾,随后再使用其中的“清理”工具,清理系统垃圾、邮件附件和废纸篓垃圾,电脑垃圾就彻底清理干净了。
苹果电脑运行产生的电脑垃圾虽然不能直接清理,但是借助苹果电脑清理软件CleanMyMac还是很好清理的。“智能扫描”和系统文件专项清理一套操作下来,电脑垃圾也就清理彻底了。以上文章就是电脑垃圾怎么清理系统垃圾以及电脑垃圾怎么清理彻底的相关教程,想要清理电脑垃圾,按上文步骤试试吧!
署名:fjq
展开阅读全文
︾