

发布时间:2021-10-28 15: 32: 09
在Mac清理工具中,CleanMyMac应该是许多苹果用户青睐有加的一款应用。这款苹果电脑清理软件拥有超高颜值,还兼具强大的系统垃圾清理功能。最主要的是,CleanMyMac能够迅速擦除不需要的文件和文件夹而又不留一丝痕迹。
目前来说,能够做到这一点的Mac清理软件并不多见。这都得益于CleanMyMac中的这项功能——“碎纸机”。
碎纸机,顾名思义就是将用户不需要的文件进行粉碎处理。我们在日常删除文件时,很有可能会遗留下一些附件亦或是缓存。这些内容长年累月地积累下来,会为系统带来一定的负担,而使用CleanMyMac“碎纸机”就能很好地规避这个问题。
那么想要彻底擦除文件,我们到底该怎么做呢?
第一步,在CleanMyMac中文网站下载并安装这款软件。CleanMyMac提供免费的试用期,可免费清理500M的系统垃圾。(拥有激活码的小伙伴不要忘记在使用前进行激活。)
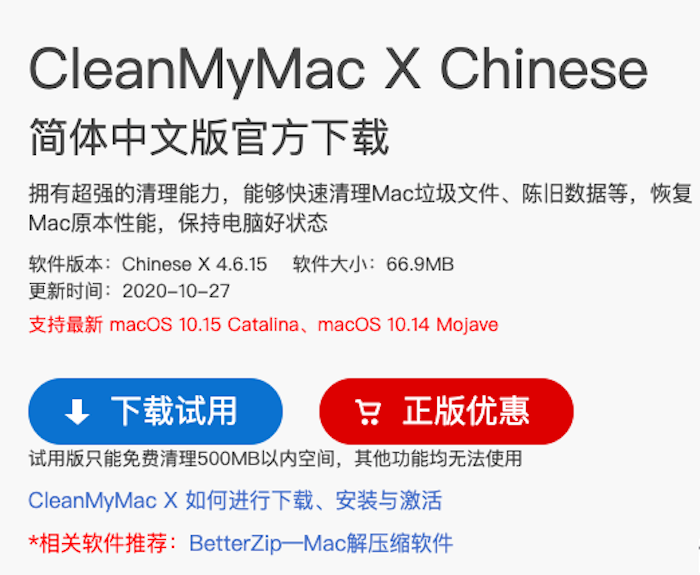
第二步,点击主界面左侧功能栏中的“碎纸机”,并再次点击“选择文件”。
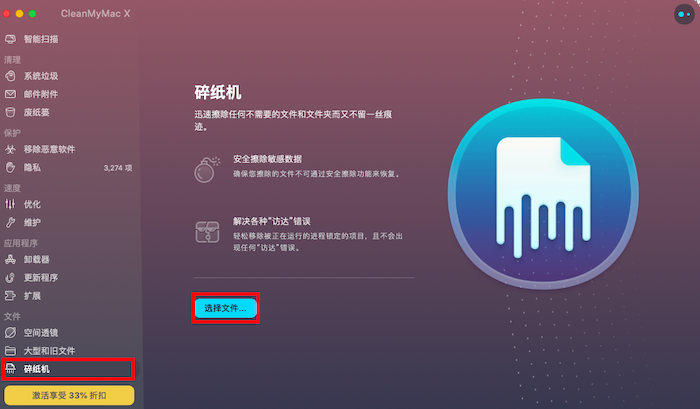
第三步,在弹出的界面中选择一项或多项需要彻底擦除的文件,再次点击“打开”。
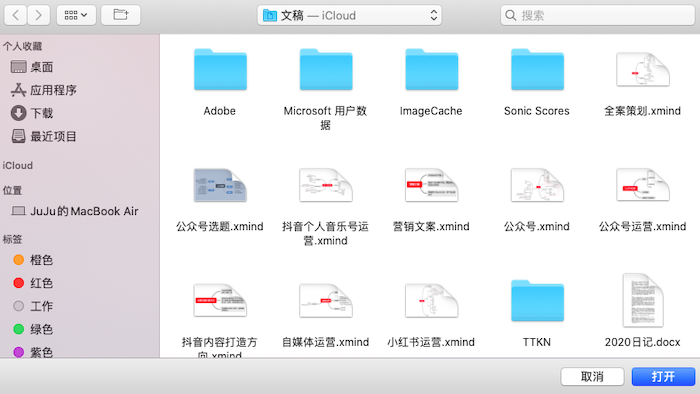
第四步,选择完毕后,在界面下方点击“轧碎”。这一步可取消勾选所需擦除的对象,防止错误性质地删除。随后CleanMyMac就开始进行擦除工作了。
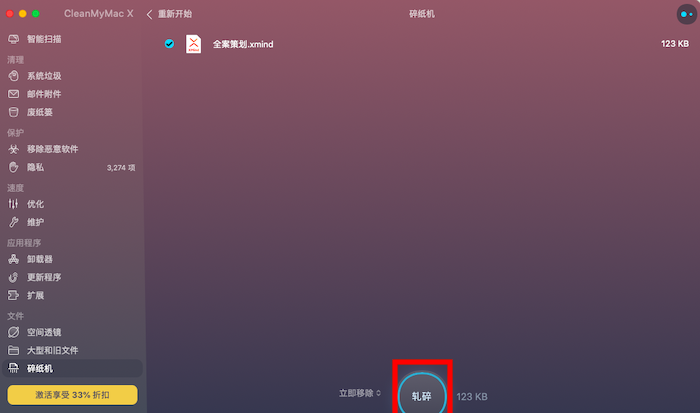
耐心等待几秒后,CleanMyMac会提示已经将选中文件清理完毕,并且显示磁盘可使用的空间大小。如果想要查看操作的历史记录,可点击界面左下方的“查看日志”。
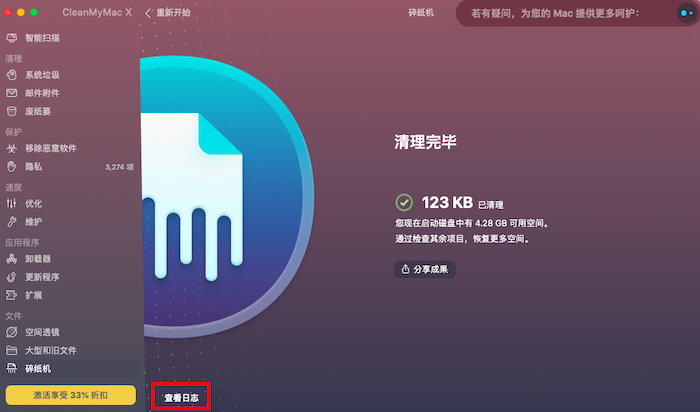
关于CleanMyMac“碎纸机”的功能就为大家介绍到这里,想必大家看完这个教程后就能了解了。CleanMyMac还拥有其他强大的功能,比如:
.......
如需了解更多关于CleanMyMac的资讯,可访问CleanMyMac中文网站。
作者:天杨
展开阅读全文
︾