

发布时间:2022-04-27 11: 17: 28
品牌型号: MAC
系统:MacOS 11.5.2
软件版本:CleanMyMac X
经常接收和下载文件,却没有清理文件的习惯,结果mac中的垃圾文件越来越多,怎么有效清理呢?这篇文章就告诉大家mac怎么清理文件,mac垃圾清理。
一、mac怎么清理文件
当mac磁盘中存了1T的文件时,别说是清理,垃圾文件找起来也十分麻烦。mac手动清理文件没有捷径,只能进入文件夹,筛查出垃圾文件,将其全部拖入废纸篓中。
说到这了,那有没有更快的方式呢?选择清理软件自动清理文件的话速度更快。例如,使用大家熟知的mac清理软件CleanMyMac中的“空间透镜”功能,查找和清理垃圾文件十分高效。下面文章就以软件CleanMyMac为例,向大家演示mac清理文件步骤。
第一步:进入“空间透镜”功能
下载好软件后,打开软件,如图1所示,点击页面左侧的“空间透镜”,然后点击“扫描”,开始扫描磁盘中的各项文件。
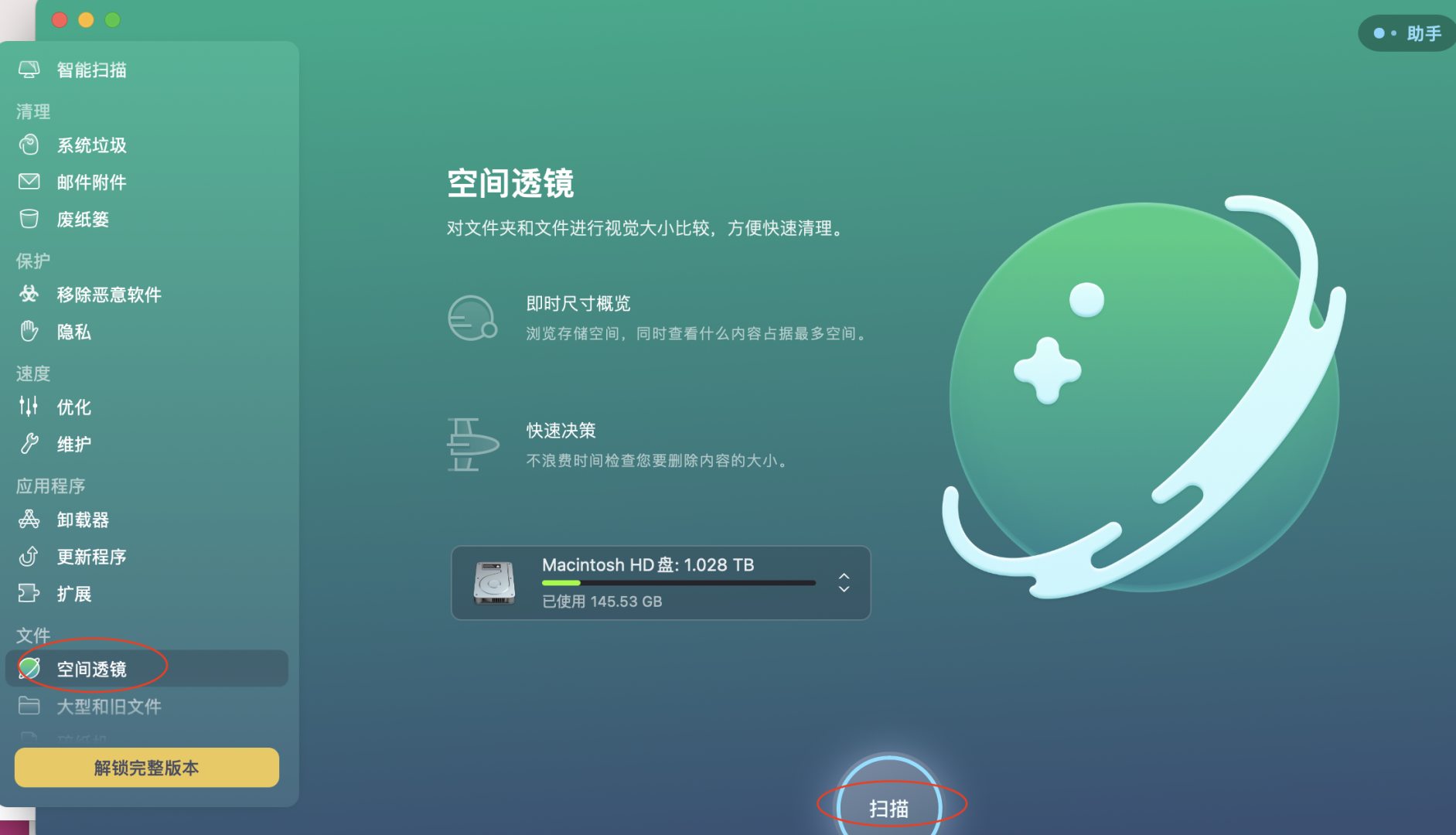
第二步:批量清理文件
如图2所示,文件扫描完成后,在软件页面右侧可以对文件夹和文件进行视觉上的大小比对,还能直接点击文件夹图标,进入文件,快速查找垃圾文件,最后勾选垃圾文件,点击页面下方的“移除”,批量清理文件。
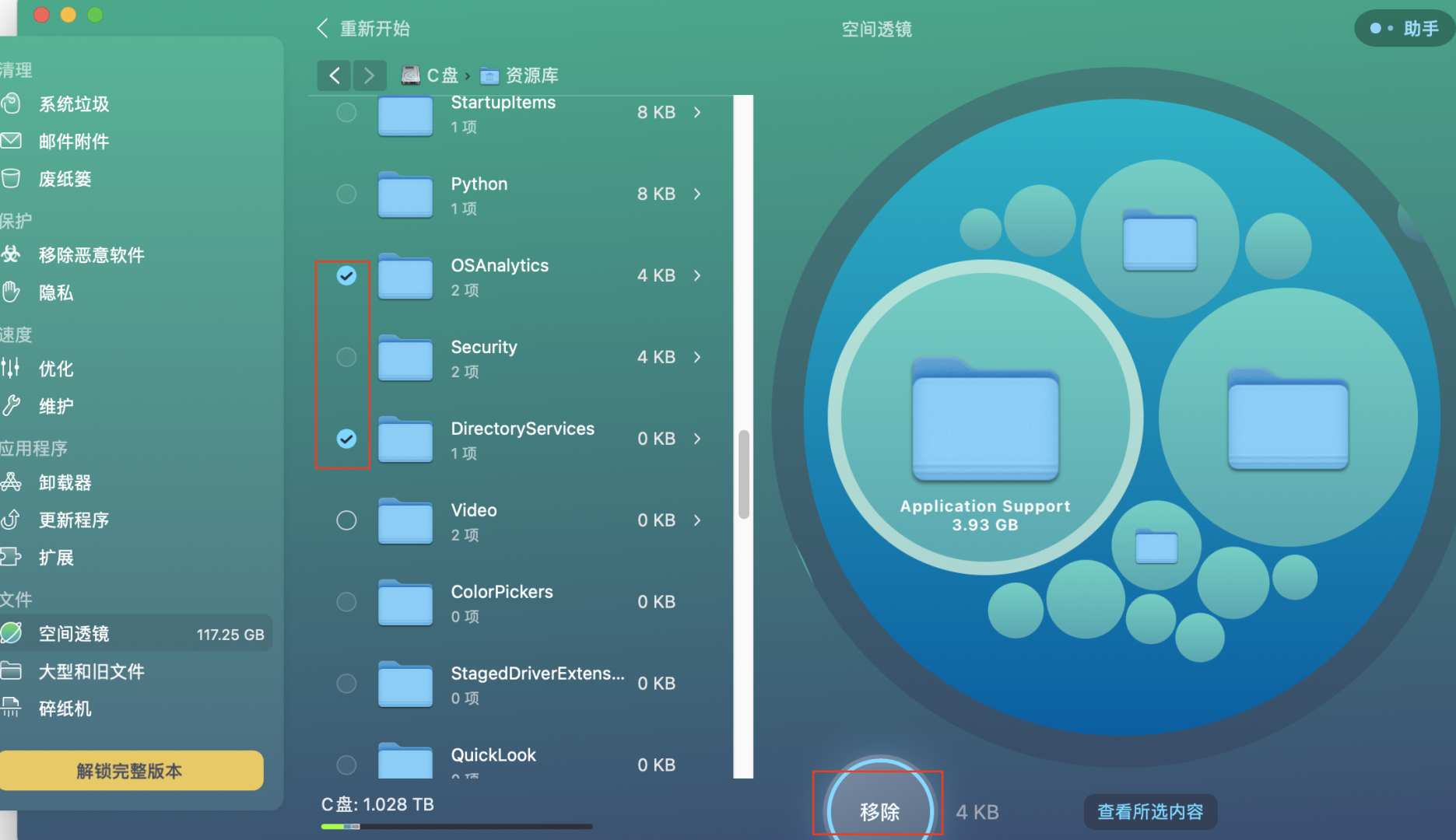
二、mac垃圾清理
和上文中的mac文件清理相比,mac垃圾清理,需要清理的系统垃圾、文件垃圾等电脑垃圾更多。如果磁盘中的垃圾较少,那么选择手动清理,将垃圾移动到废纸篓中还是比较方便的。
如果磁盘中的垃圾过多,手动清理就比较麻烦了,这个时候不建议手动清理,更加推荐使用清理软件自动清理,节约时间。同上文所述,借助清理软件CleanMyMac的”智能扫描”功能就能快速又干净的清理mac垃圾,教教大家怎么操作吧。
第一步:
如图3所示,打开软件后,点击软件页面左上方的“智能扫描”,进入智能扫描功能页面后,点击页面下方的“扫描”,开始全面仔细的扫描mac中的垃圾。

第二步:清理mac垃圾
如图4所示,等待片刻后,mac中的垃圾就全部扫描出来了.点击页面下方的“运行”,扫描出的6.93GB垃圾就能清理干净了。
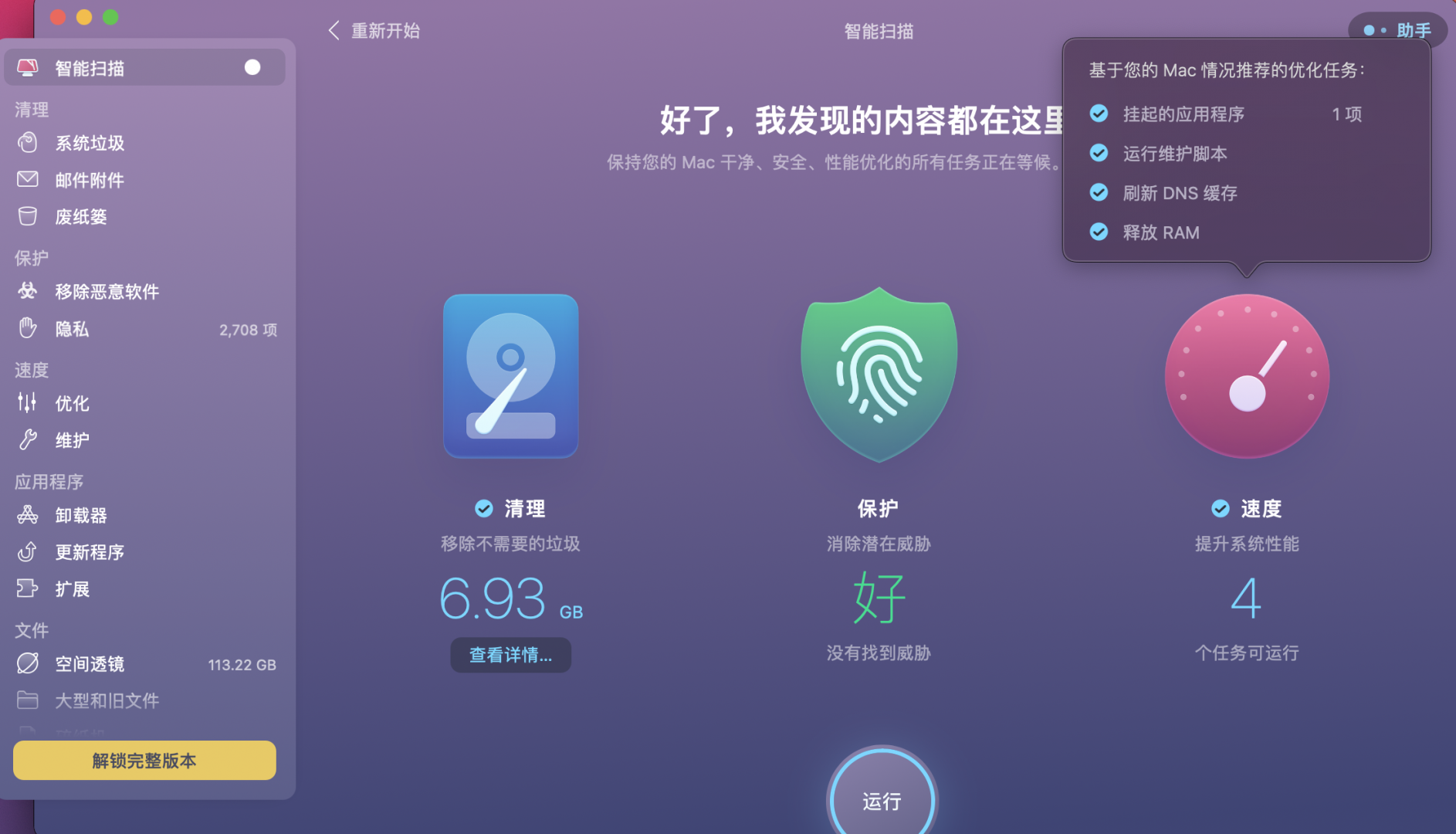
以上就是mac怎么清理文件和mac垃圾清理的详细教程。在mac中,当垃圾文件数量较少,手动清理十分方便,当垃圾文件和垃圾缓存数据太多,那么选择清理软件CleanMyMac自动清理显然更加方便,想要批量快速清理垃圾文件,按上文步骤试试吧!
署名:fjq
展开阅读全文
︾