

发布时间:2022-05-17 13: 47: 35
品牌型号:苹果电脑
系统版本:MacOS Big Sur
软件版本:CleanMyMac X
随着Mac在多应用场景和多年龄段用户层中的普及,相信很多用户都面临过“磁盘空间已满”的困境,如何快速清理C盘的方法,如何自己清理C盘等成了大家日常使用中的热点问题。小编今天和大家分享下,如何清理C盘空间快速释放电脑内存。
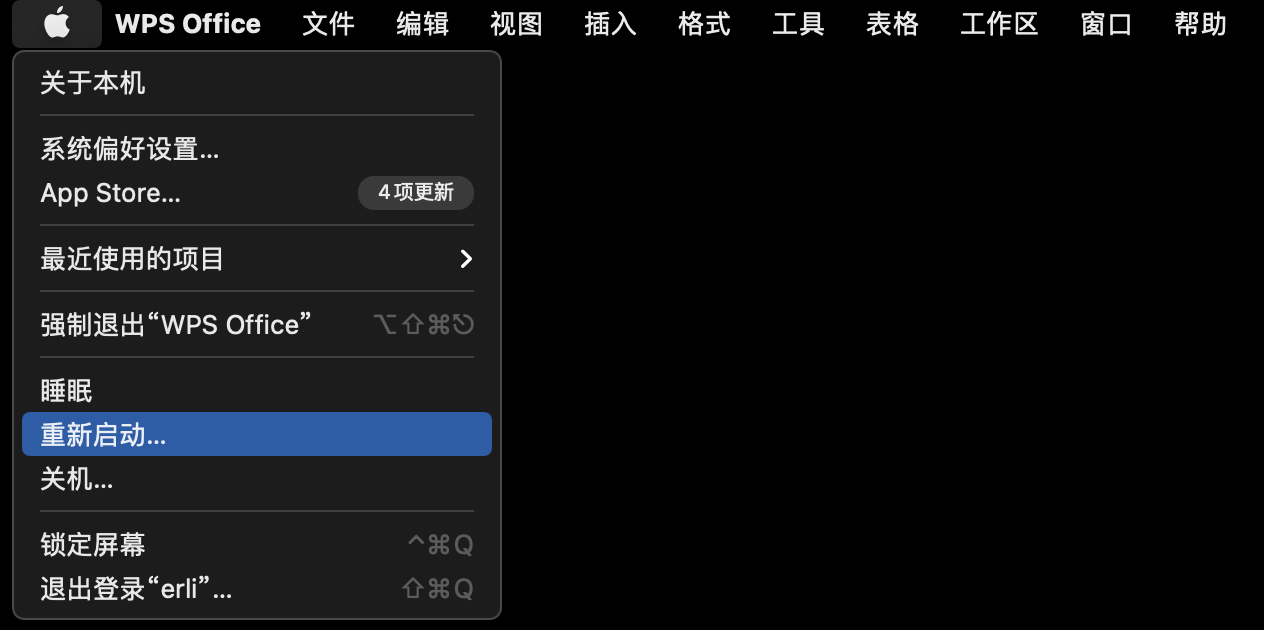
下面给大家介绍下几种常见的C盘清理方法:
用户常规可以通过重新启动Mac电脑,刷新系统缓存的方式,来清理应用App的缓存文件;退出重启某个程序软件,也可以清除该应用在系统内的缓存文件。
“下载”文件夹和垃圾篓中,都隐藏着占据内存空间的废弃文件。及时清理不仅可以减少磁盘存储压力,还便于文件的使用和分类管理。
进入系统偏好设置,点击红圈标示的“用户与群组”。在弹出窗口密码解锁后点击左下“+”号,即可添加“管理员”账户。通过新添加的管理员账户启动电脑,会清理账户下所有文件,如需此操作请提前备份需要保留的文件。
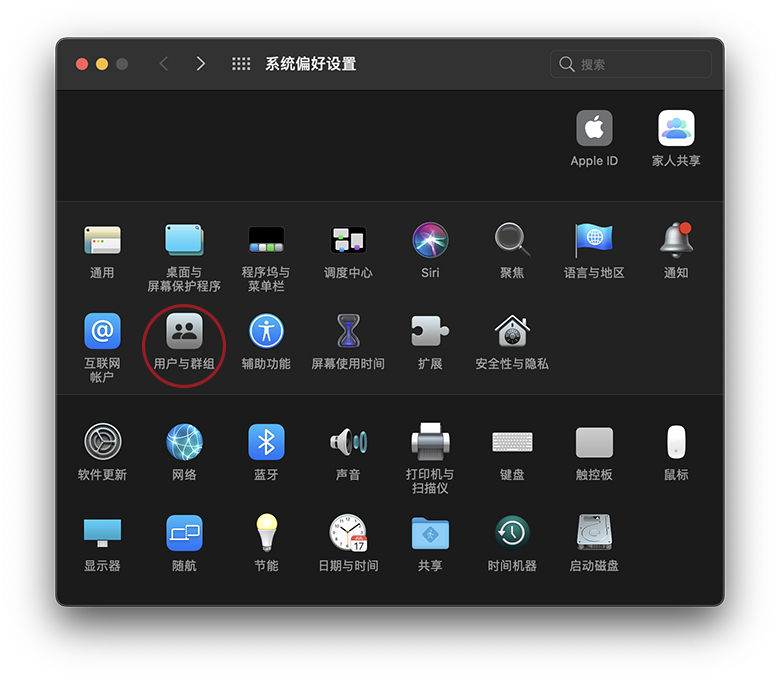
二、如何自己清理C盘
像浏览器或者一些应用App运行过程中都会产生大量的临时脚本,退出重启后台程序,可自动清理该程序的缓存文件,实操中可以作为应急手段。也可以使用系统指令,来完成C盘临时垃圾的清理。
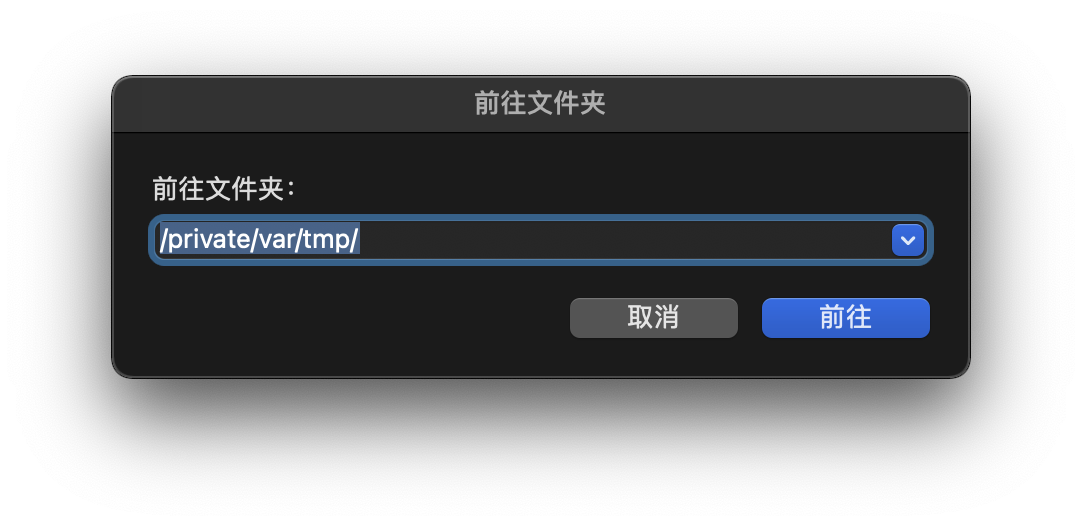
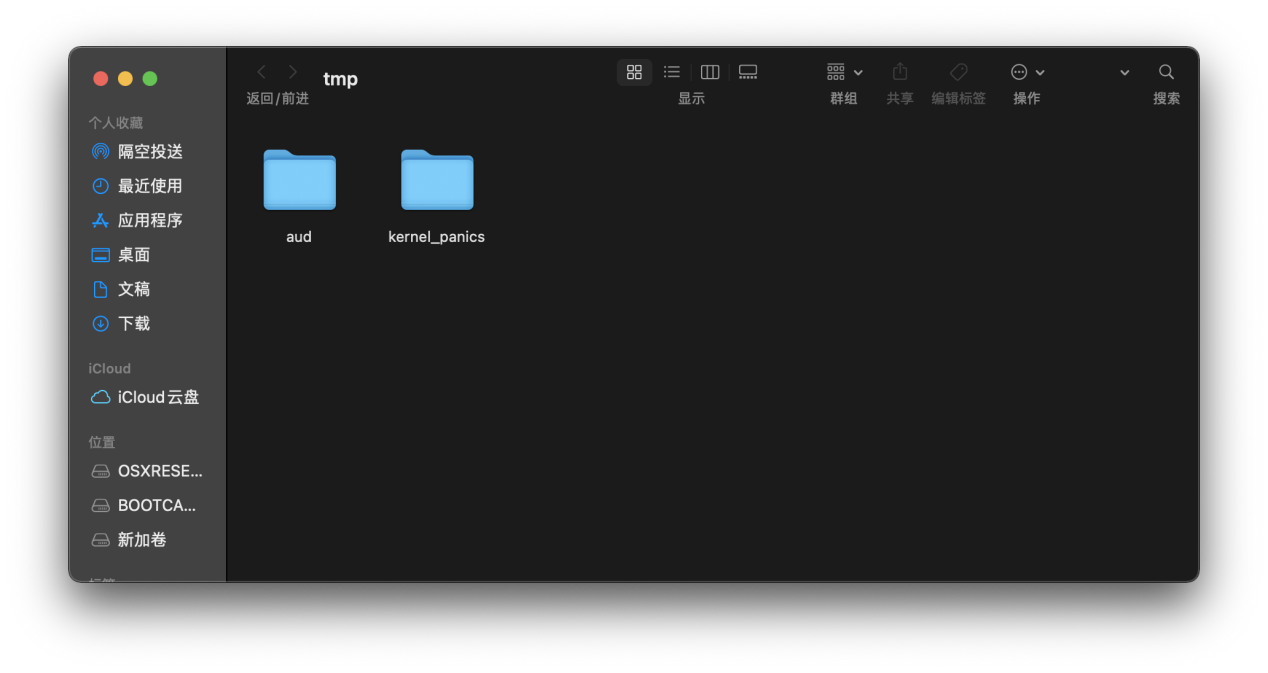
用上述方式进行缓存文件或临时文件的清理,实操中效率相对较低,借助专业的第三方软件清理C盘空间是更为大众的选择。小编推荐下有苹果官方认证的CleanMyMac X,它有着简洁的功能界面设计和十分便利的操作程式。
1、深度清理“系统垃圾”
进入苹果电脑清理软件CleanMyMac X“系统垃圾”功能模块,一键“扫描”运行“清理”,即可完成系统日志、流媒体视频缓存文件、应用App注册表残留等多种系统垃圾的深度清理,功能强大操作便捷。
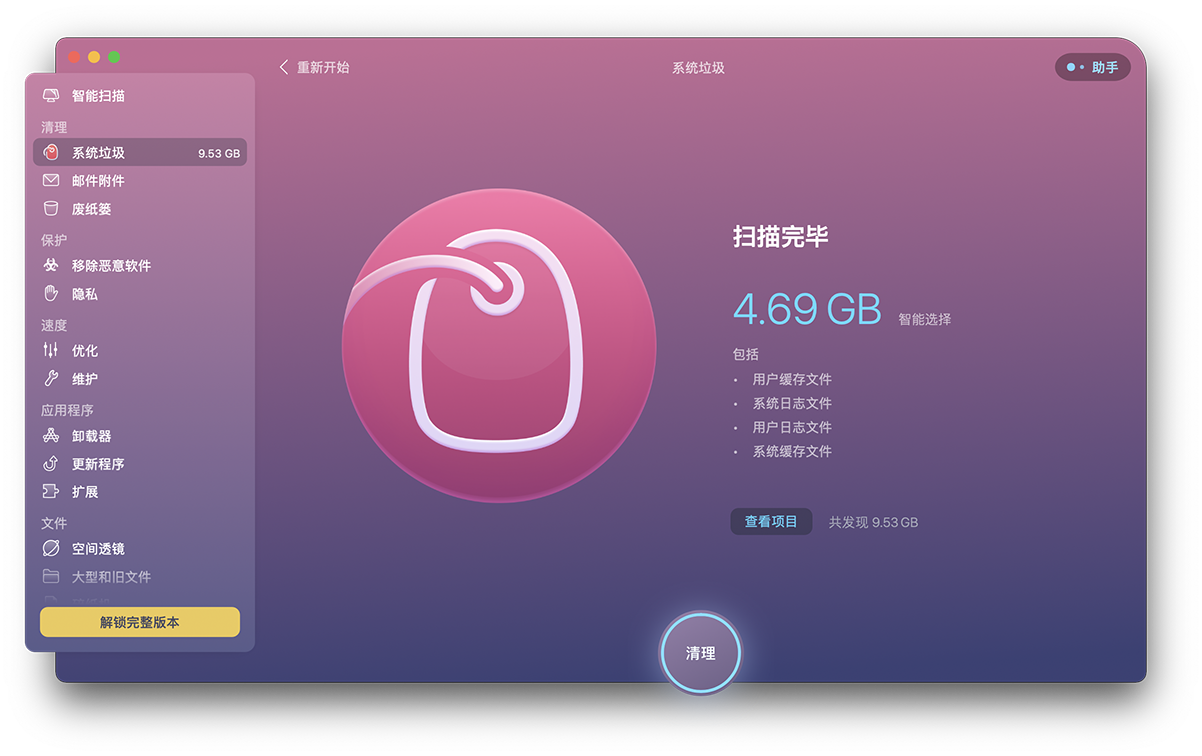
苹果电脑清理软件CleanMyMac X“空间透镜”功能模块,是基于可视化界面进行文件文档清理的便捷工具。运行“扫描”即可构建Mac上所有文档的分类空间视图,直观查看占据系统空间的文件体积快速做出“移除”判断。
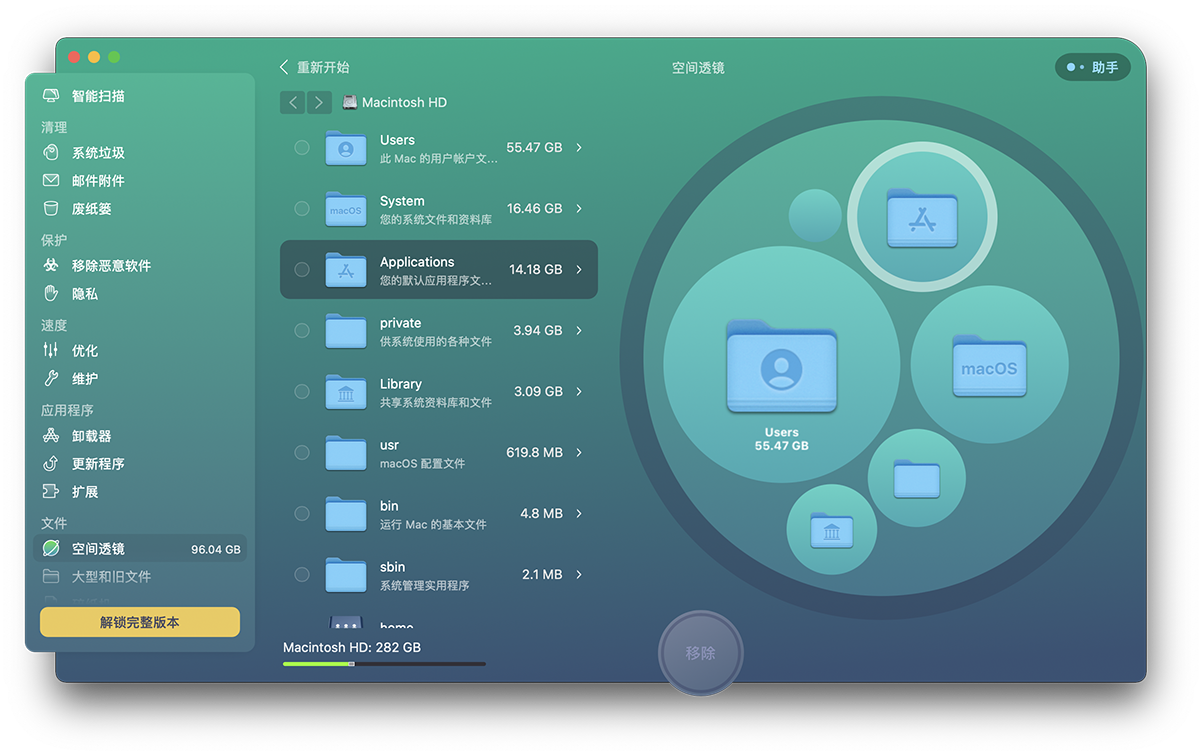
常规快速清理C盘的方法,如何自己清理C盘的很多操作都是应急之举,用于日常清理事半功倍。苹果电脑清理软件CleanMyMac X的“系统垃圾”、“空间透镜”等功能模块,大大简化了Mac日常清理程序,如有需要可搜索中文官网浏览更多功能详情。
作者:年年
展开阅读全文
︾