

发布时间:2023-07-22 00: 00: 00
品牌型号:MacBook Pro
系统: macOS 12.6.3
软件版本:CleanMyMac
Mac电脑一直以来都因为其出色的性能和易用性而著称,但是随着我们在电脑上存储越来越多的文件,我们可能会发现我们的Mac开始变慢,这时候就需要清理一些储存空间来使其更加流畅。那么Mac的储存空间在哪里?mac如何清理储存里的其它文件?今天我们就来一起了解一下。
一、mac的储存空间在哪里
在Mac上,我们可以通过点击桌面左上角的苹果图标,然后选择“关于本机”来查看我们电脑的储存空间。
在弹出的窗口中,我们可以看到“储存空间”选项卡。
点击它,我们就可以看到电脑的储存情况。
在这里,我们可以看到硬盘的总容量,可用空间以及储存占用情况。
此外,我们还可以看到占用空间最大的文件类型和文件夹。
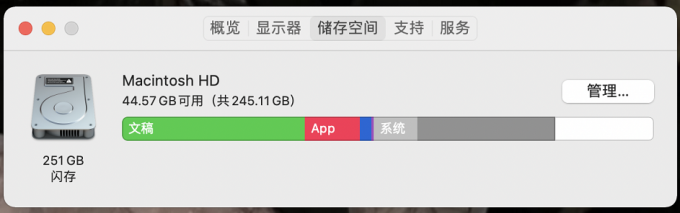
二、mac如何清理储存里的其它文件
通过上文我们知道了我们的储存空间在哪里,接下来让我们来看一下如何清理储存里的其它文件。在Mac上,有很多方法可以清理储存空间,其中一种常用的方法是使用CleanMyMac。CleanMyMac是一款Mac清理工具,可以帮助我们删除不需要的文件,卸载不需要的应用程序以及清理系统垃圾等。它可以扫描我们的电脑,找到并删除占用大量空间的文件和文件夹。这个工具非常简单易用,可以让我们快速轻松地清理我们的Mac。
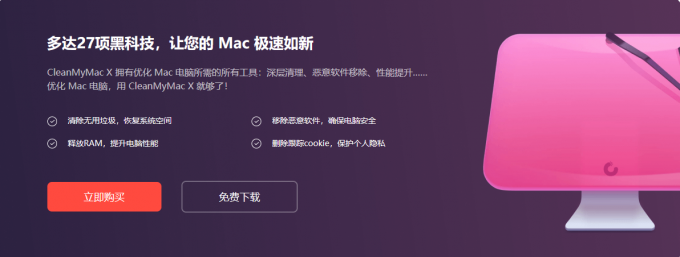
如果你想要使用CleanMyMac来清理储存里的其它文件,可以按照以下步骤:
1、首先,下载并安装CleanMyMac。你可以从CleanMyMac中文网站(https://www.mycleanmymac.com/)或Mac App Store下载并安装它。
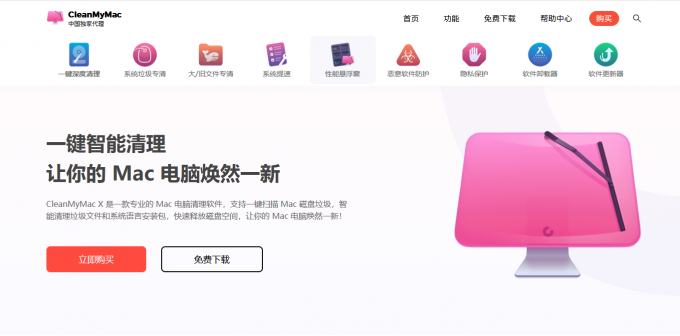
2、打开CleanMyMac并扫描你的电脑。CleanMyMac会扫描你的电脑,找到所有可以删除的文件和文件夹。

3、在扫描结果中,选择你想要删除的文件和文件夹。你可以手动选择它们,也可以让CleanMyMac自动选择它们。
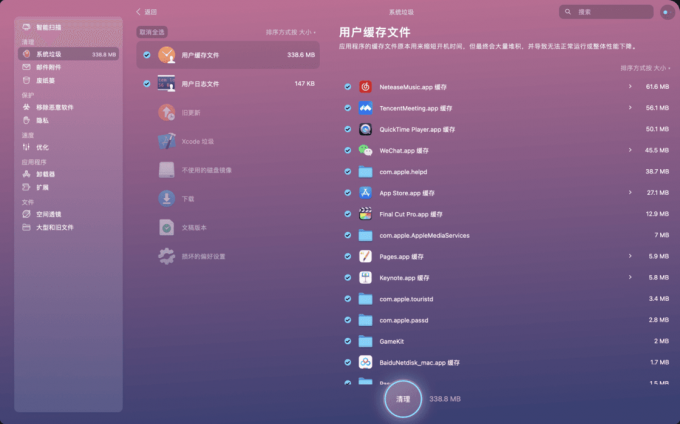
4、点击“清理”按钮,CleanMyMac会删除你选择的文件和文件夹。
5、在CleanMyMac的“优化”选项卡中,你还可以使用“删除语言翻译”和“删除大文件”等工具来进一步清理储存空间。同时,你还可以使用“废纸篓”工具来清理废纸篓里的文件,这样可以释放更多的储存空间。

除了CleanMyMac的智能扫描功能之外,还有其他功能可以清理Mac的储存空间。下面是一些值得尝试的功能。
1、大型和旧文件
这个功能可以帮助你找出你Mac电脑上的大型和旧的文件,例如电影、音乐、图片等。通过查找这些大型和旧文件,你可以轻松地识别并删除不需要的文件,从而释放更多的储存空间。
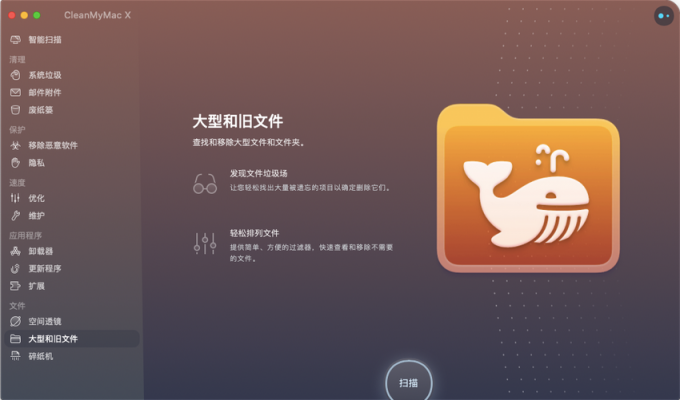
2、空间透镜
空间透镜可以帮助你找出哪些文件和文件夹占用了你Mac电脑上的大部分储存空间。通过使用“空间透镜”模块,你可以更好地了解哪些文件夹占用了最多的空间,并采取相应的措施来释放空间。
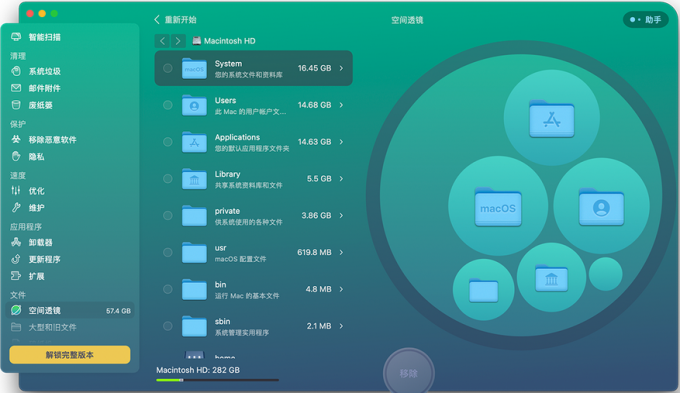
三、总结
在我们的日常使用中,Mac电脑存储空间不断增加,清理储存空间变得越来越重要。本文介绍了mac的储存空间在哪里,mac如何清理储存里的其它文件。你可以使用CleanMyMac的智能清理、大型和旧文件、空间透镜等功能清理Mac电脑。有了CleanMyMac,我们可以让我们的Mac电脑保持高效、流畅的状态。
展开阅读全文
︾