

400-8765-888
工作时间:9:00-20:30(工作日)
发布时间:2022-05-23 11: 47: 44
品牌型号:苹果电脑
系统版本:MacOS Monterey
软件版本:CleanMyMac X
电脑日常使用中出现运行缓慢、系统卡顿等问题时,初阶用户想要清理磁盘垃圾却无从下手,唯恐误伤系统文件导致电脑无法运行。那么清理C盘垃圾怎么清理不影响系统,怎样清除C盘垃圾才能快速释放内存空间呢?小编今天来和大家分享下清理电脑C盘的正确操作。
这里以Mac苹果电脑的磁盘清理为例。在没有重新做系统分区的情况下,Mac系统默认一个磁盘,各类文件和支持电脑运行的系统文件同居一室。清理C盘垃圾怎么清理不影响系统,不妨试试以下操作:
1、重启电脑或安装软件更新
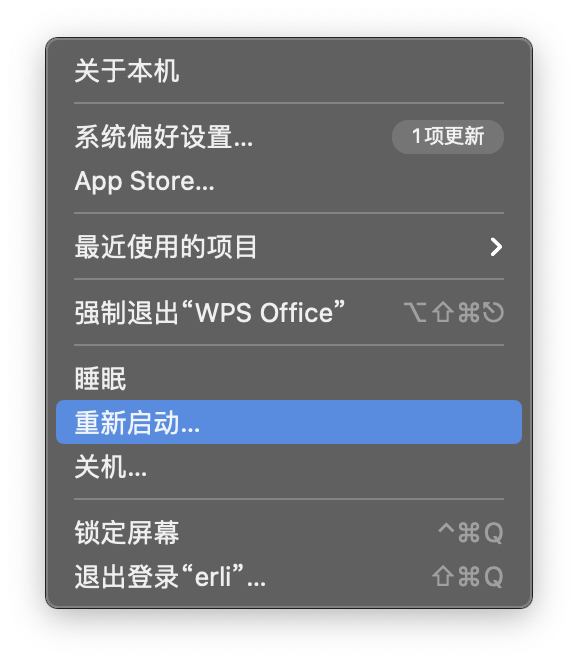
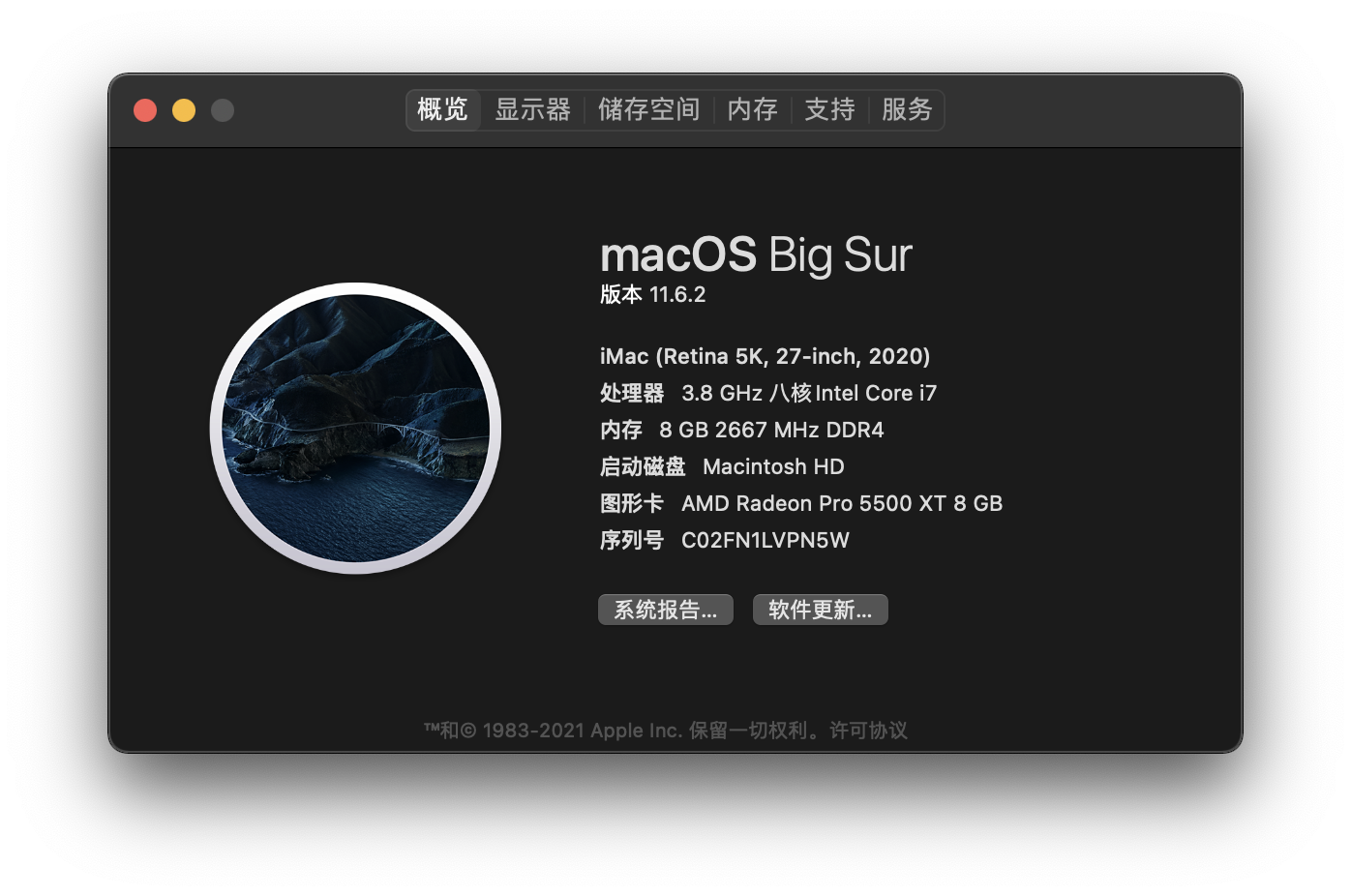
通过新建管理员账户,可以清除原有账户下所有文件,无损清理磁盘垃圾,仅需备份需要保存的文档导入新账户即可。
1)进入Mac“系统偏好设置”,点击进入“用户与群组”;
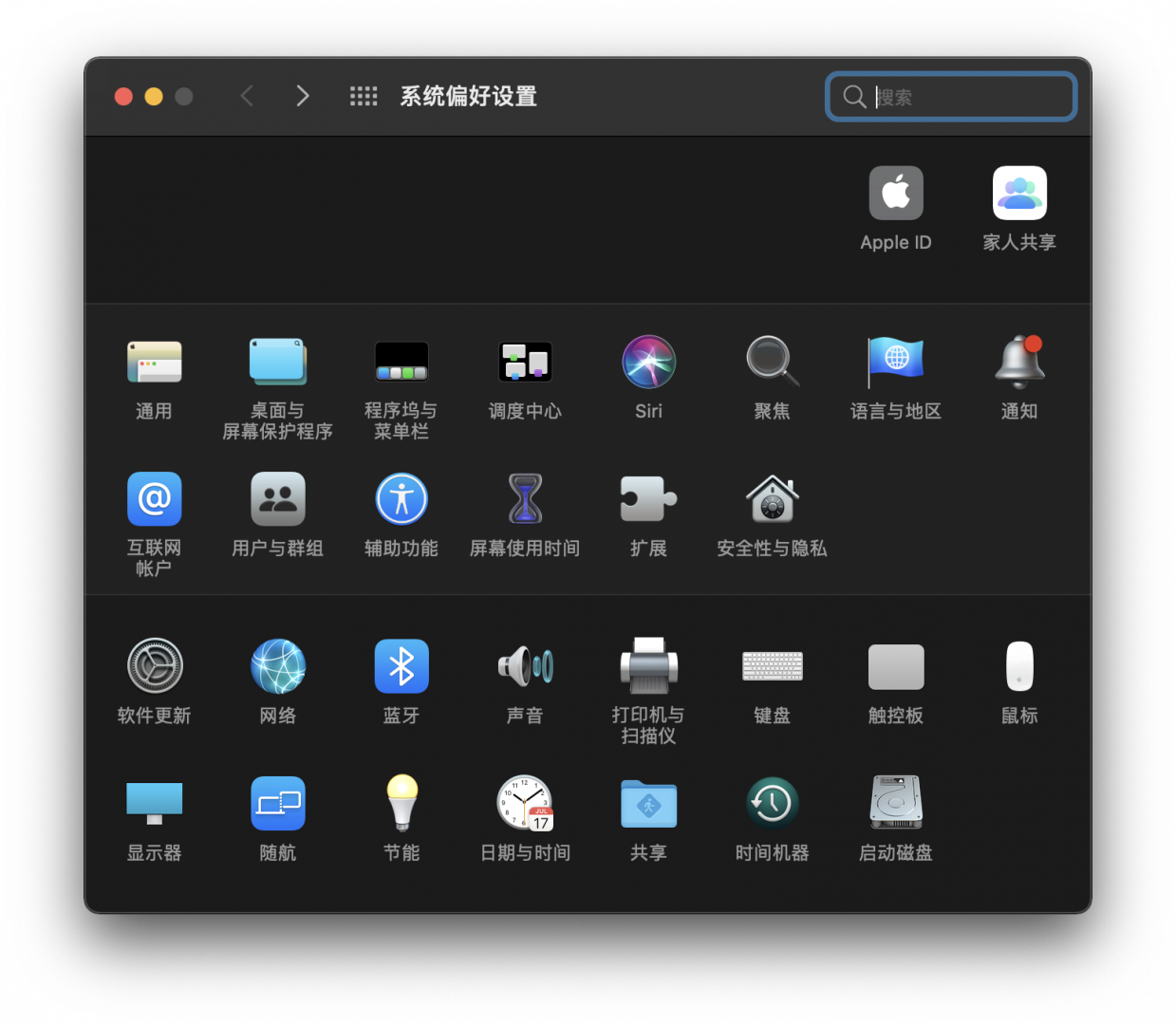
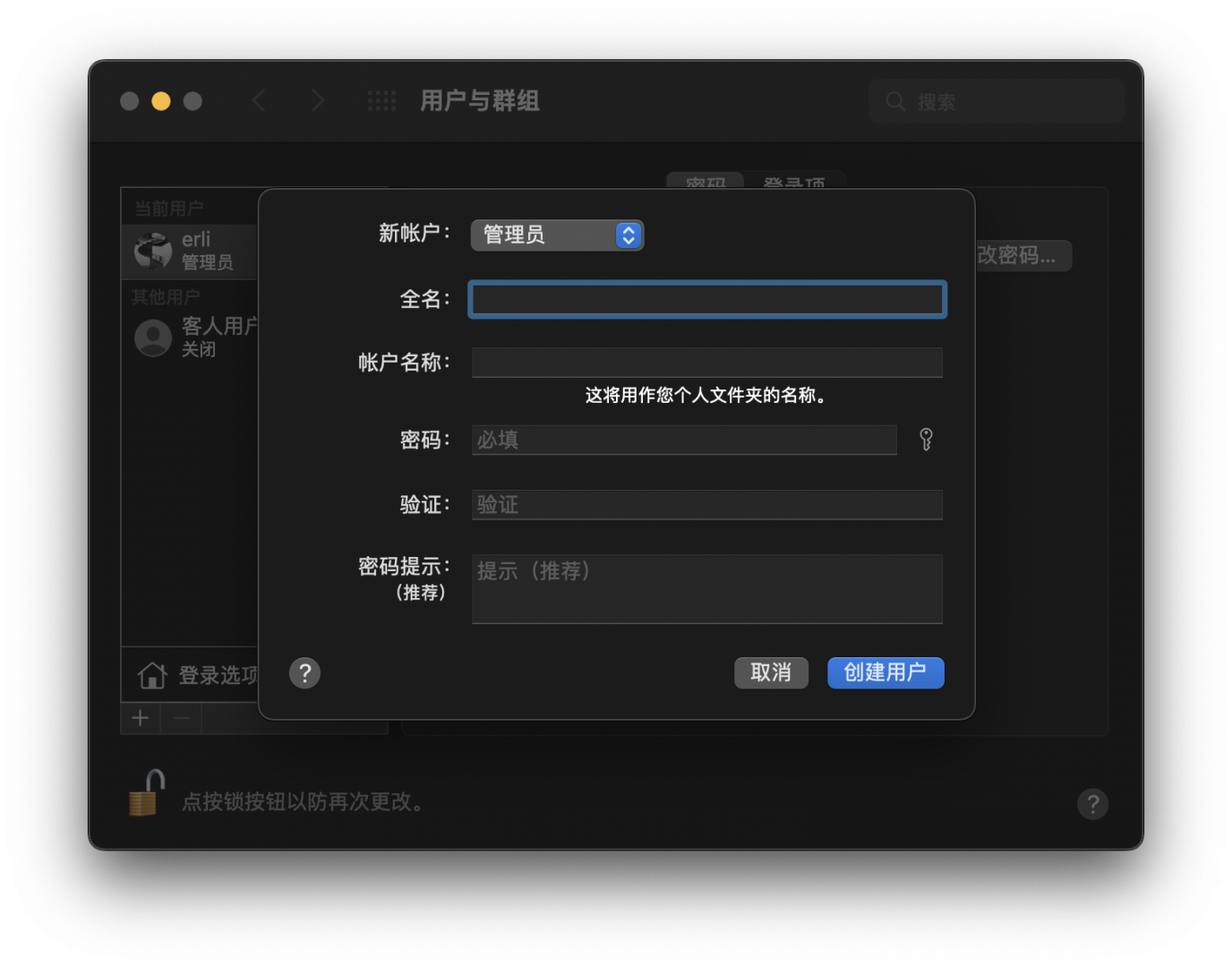
除了以上方式,我们也可以利用指令方式,针对一些常见的磁盘垃圾,如“缓存文件”等进行有效清理。
二、怎样清除C盘垃圾
用指令清理系统垃圾,令很多新手望而却步。小编今天和大家分享下如何用指令清除“缓存文件”,只需复制粘贴,让青铜选手也能有王者段位的操作:
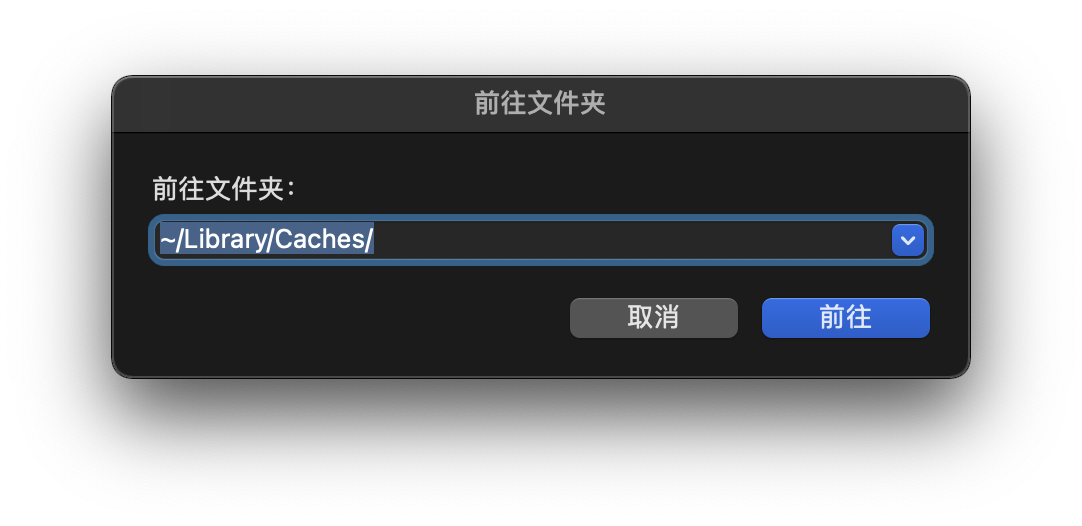
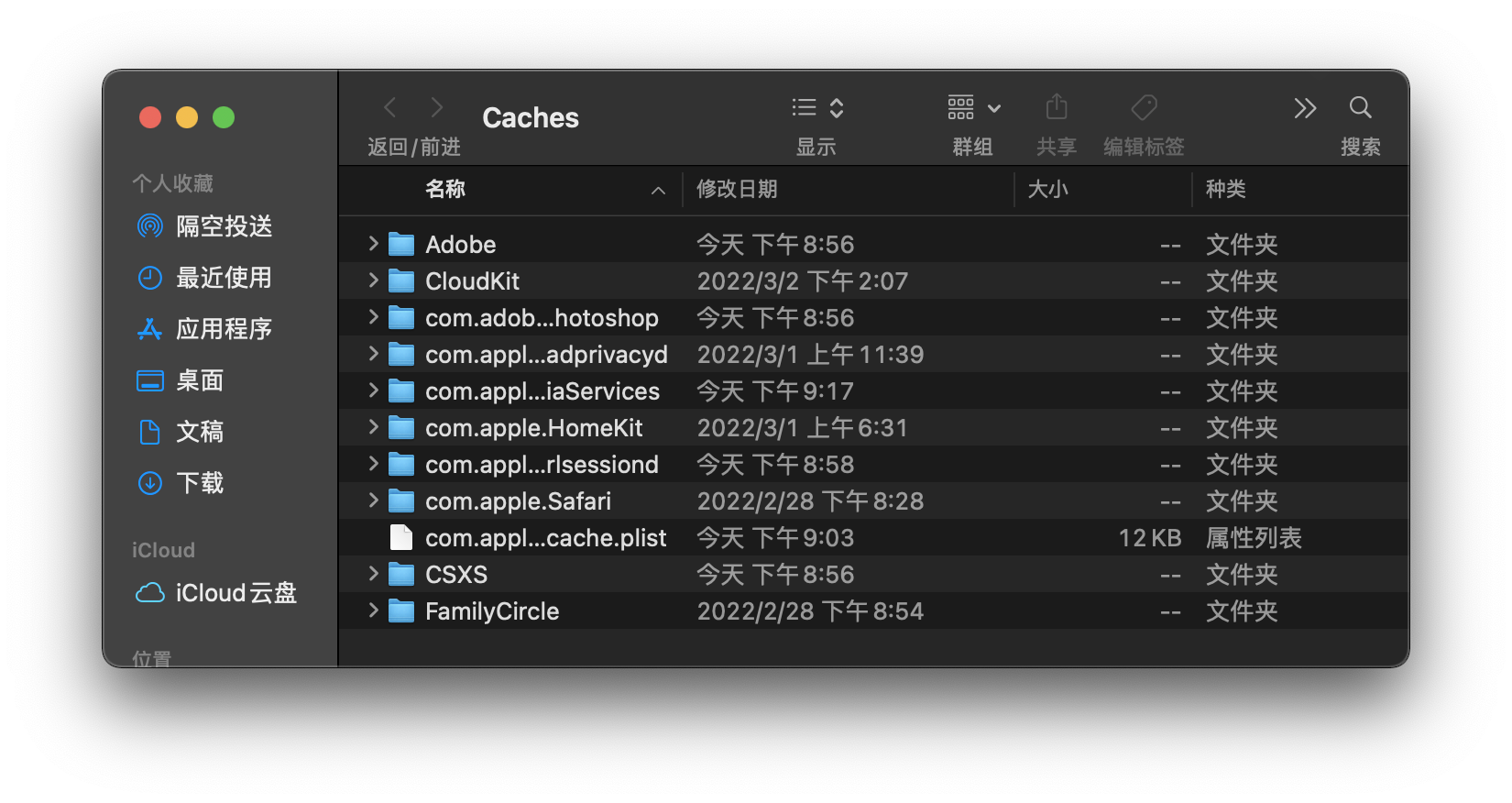
标题一、二提供的C盘清理方式,都不会损伤系统但清理效率相对较低。新手用户建议选用第三方软件,清理磁盘垃圾更加安全、高效。
三、借助第三方软件清理C盘垃圾
一款功能全面第三方软件,就是用户清理磁盘的强力外挂。这里以经过苹果官方安全认证的CleanMyMac X为例,来看下它的“系统垃圾”功能模块,如何帮助用户快速清理C盘。
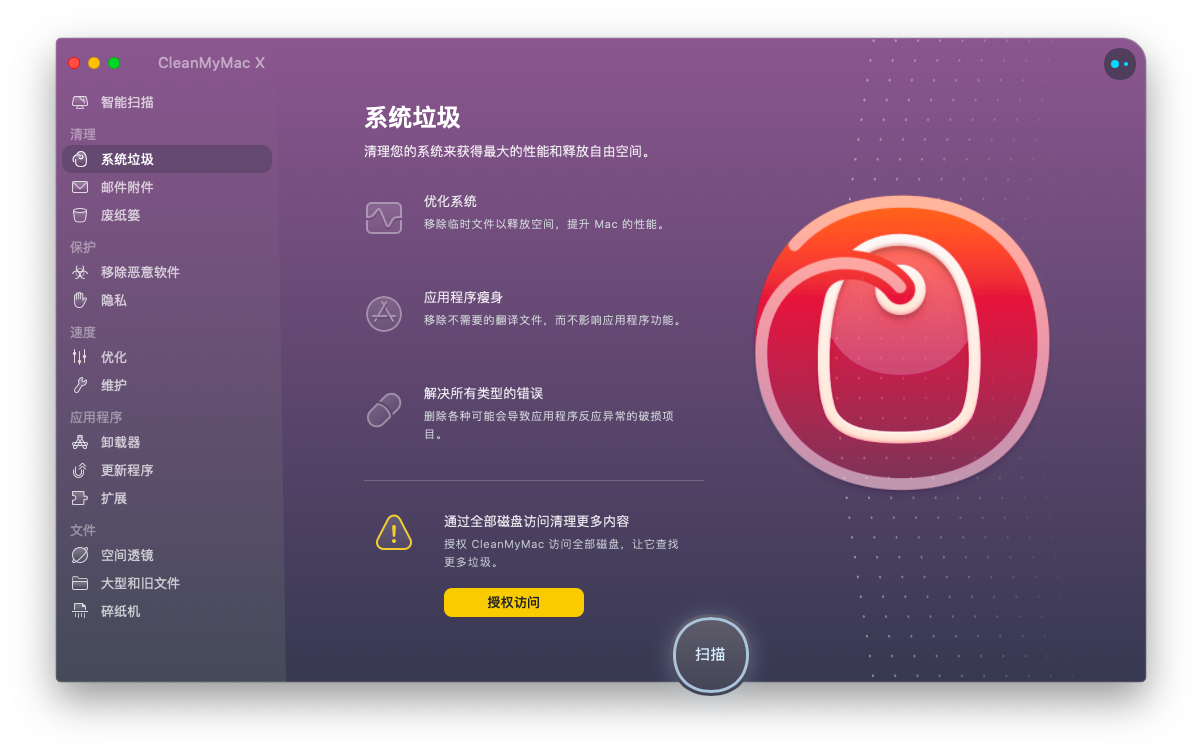
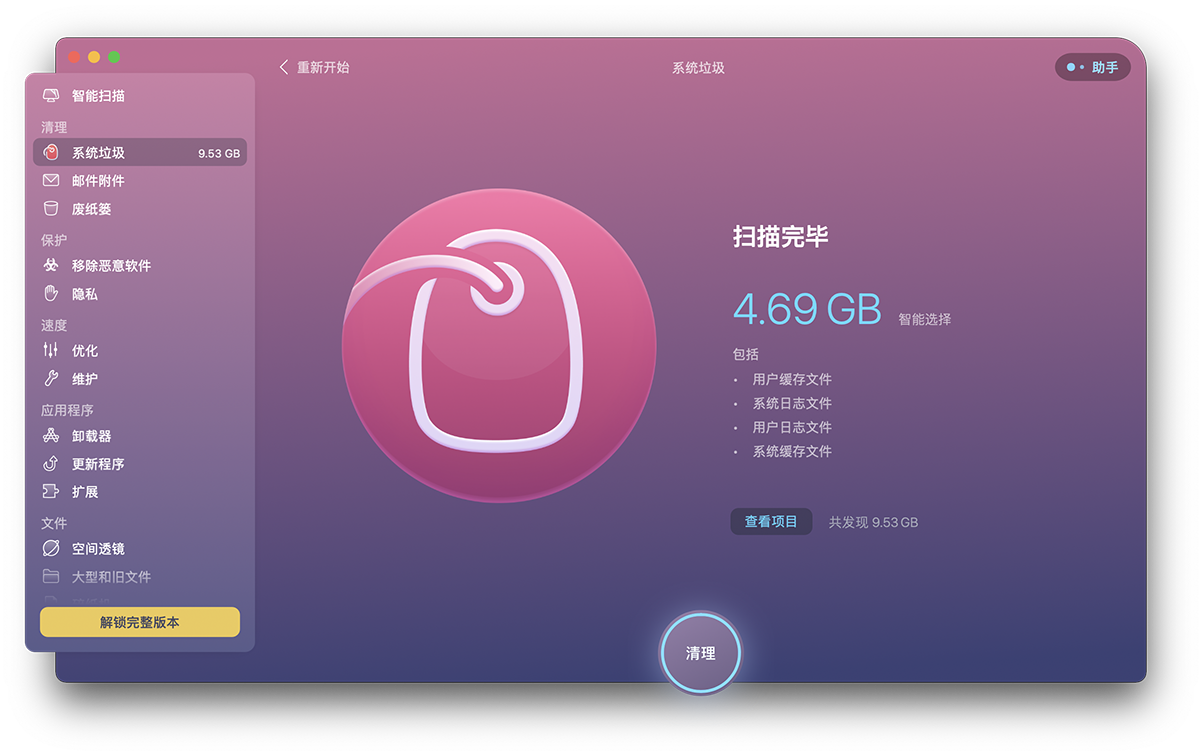
清理C盘垃圾怎么清理不影响系统,怎样清除C盘垃圾更有效,对比系统操作第三方软件无疑是个更优方案。苹果电脑清理软件CleanMyMac X,不仅具备“系统垃圾”清理模块,还集成了用户其他高频日常需求。如果对它感兴趣,检索中文官网可了解更多其他功能哦。
展开阅读全文
︾