

发布时间:2022-10-10 09: 26: 31
品牌型号:MacBook Air
系统: macOS 10.14 Mojave
软件版本: CleanMyMacX 4.11.1
通过mac的管理存储空间功能,可查看到各项文件、程序等所占用的存储空间。而在存储文件类型中,“其他”一项主要是一些缓存文件,平常可定期清理释放空间。但mac存储空间里面的其他怎么清理,mac系统存储空间怎么清除?下面详细讲解下。
一、mac存储空间里面的其他怎么清理
Mac存储空间中包含了文件、应用程序、照片、邮件等各种类型的数据,其中显示为灰色的系统与其他文件,一般处于隐藏状态。系统包含了一些支持系统的文件,而其他则包含了缓存等垃圾文件。
“其他”中的缓存、日志等文件积累越多,对系统的负荷越大,建议及时清理。那么,mac存储空间里面的其他怎么清理?
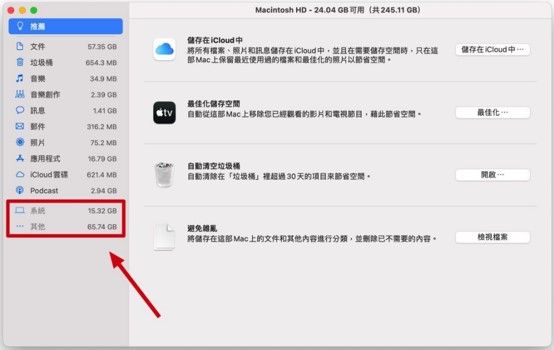
1.资料库中删除
“其他”中的文件一般保存在资料库中,但资料库(library)默认是隐藏的,在文件窗口是不显示的。需点击顶部菜单中的前往-前往文件夹,并键入~/Library打开。
如图2所示,在mac资料库中删除“caches”、“logs”等临时文件即可清理垃圾文件。该方法适合对mac系统比较了解的人使用,对于新手不建议使用,避免删错文件。
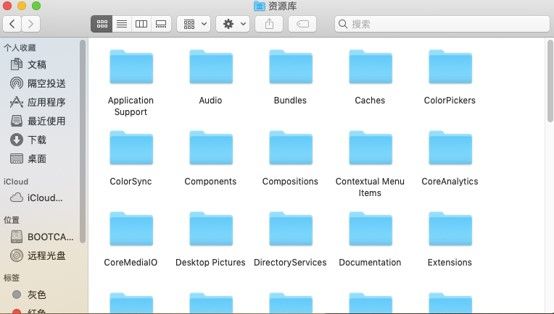
2. 删除浏览器缓存
除了删除系统运行产生的垃圾文件外,还要删除浏览器、下载器等产生的缓存。以safari缓存的删除为例,打开safari的“开发”菜单(如无显示,需在设置中设置显示开发菜单),点击“清空缓存”,即可删除缓存文件。
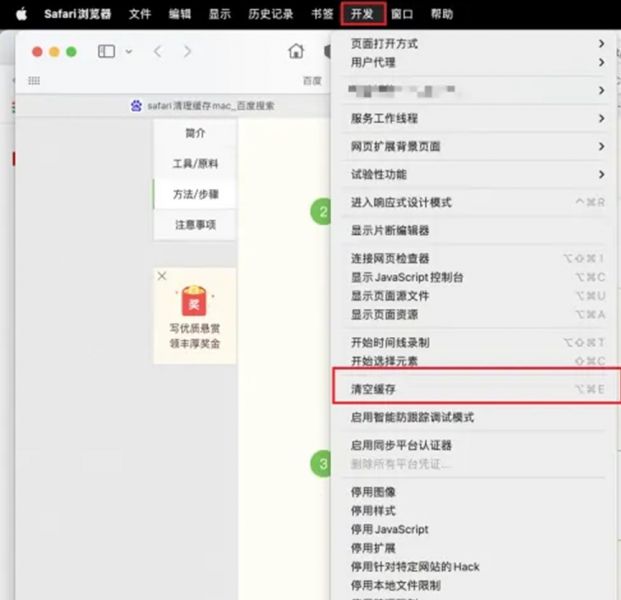
3.优化储存空间
通过mac系统的管理储存空间功能,可简单整理杂乱的文件,优化储存空间,清理部分垃圾文件。
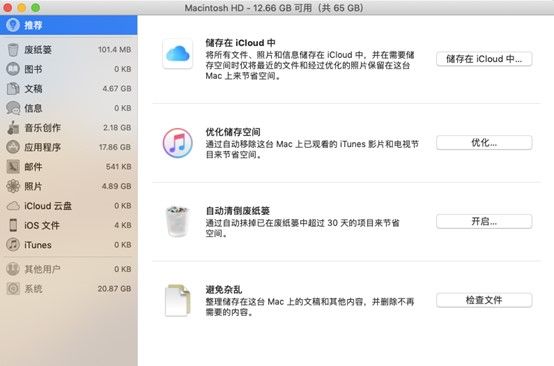
4.专业软件清理系统垃圾
如果不想逐项清理系统垃圾的话,使用cleanmymac的一键智能扫描功能,可将上述的缓存、日志、浏览器缓存等一键查找与清理,无须逐项清理,简单实用。
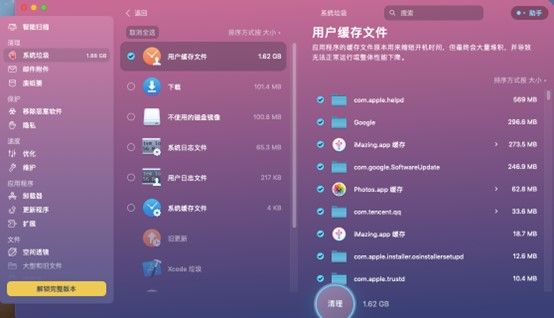
除了一键清理功能外,cleanmymac也会提供扫描后的文件细项,可进一步查看垃圾文件的来源以及哪些应用程序会产生哪些缓存文件等。如果有些应用程序的缓存不想清理掉,可跳过这些文件不清理,灵活性强。
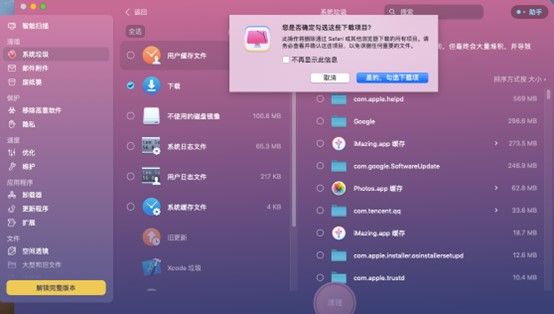
二、mac系统存储空间怎么清除
上述主要介绍了mac存储空间的“其他”项目怎么清理,那么,整个mac存储空间又是怎么清理的呢?
1.清理下载项
平常下载的视频、应用程序安装包、大文件等大多会保存在mac的下载项中。使用完毕后,如果不及时清理,会占用很多存储空间,建议定时清理一下。
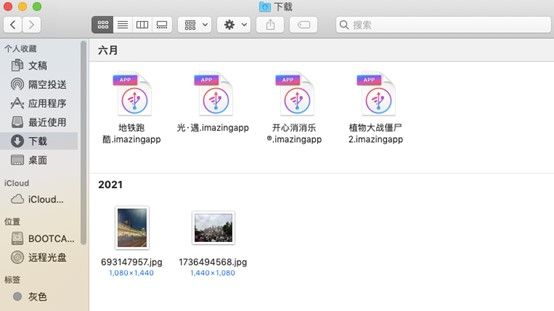
如果不是默认保存在mac下载文件夹的话,比如浏览器的下载项,可打开浏览器的默认下载目录清理文件。
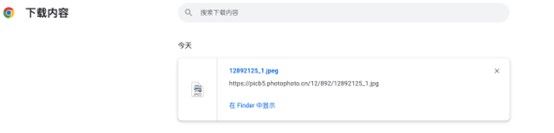
2.清除系统垃圾,倾倒废纸篓
mac系统删除的文件会发送到废纸篓暂存,但实际上废纸篓也会占用存储空间。如果确定文件没用的话,需要及时倾倒废纸篓。
对于系统垃圾文件也要定期清理,可使用cleanmymac定期扫描一下系统,保持系统的轻盈。
3.删除不用的软件
随着使用时间的增长,系统安装的软件也日益变多,其中有很多软件可能已经用不上了,此时就要果断卸载避免占用空间。
4.清理大型不用的文件
一些大型的文件,比如视频、照片等,如果已经不用了,也建议清理一下,或使用移动硬盘、云盘等保存。
5.使用专业软件一键清理
以上各种文件似乎要一一清理,操作起来比较麻烦。实际上,使用cleanmymac可快速清理以上各项文件。
一键智能扫描功能,可将系统垃圾、下载项、废纸篓等文件扫描出来,供快速清理掉。而不需要使用的应用程序,也可通过“卸载器”功能快速删除。
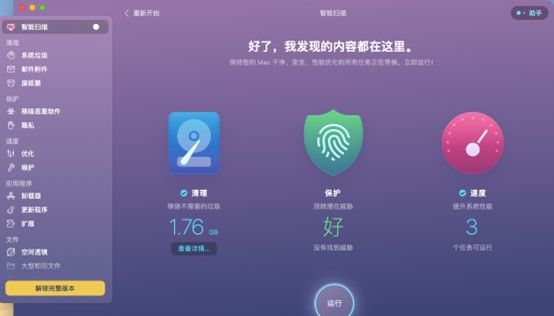
另外,cleanmymac还提供了大型文件、旧文件的扫描功能,对于很久以前下载的旧文件、大型文件,可快速扫描出来,不让其在磁盘某个角落隐藏着,占用着宝贵的磁盘空间。
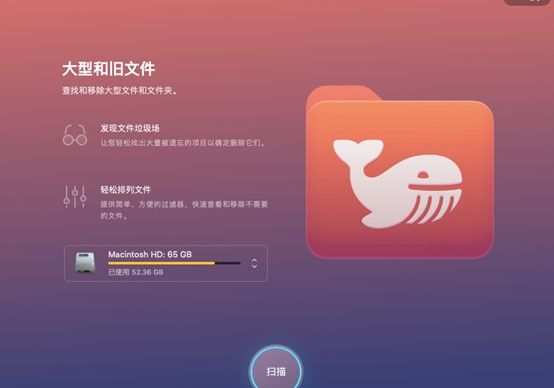
三、小结
以上就是关于mac存储空间里面的其他怎么清理,mac系统存储空间怎么清除的相关内容。mac系统跟Windows一样,在运行过程中会产生垃圾文件,建议定期使用cleanmymac扫描清理,避免垃圾文件占用过多存储空间,让mac系统保持良好的运行状态。
展开阅读全文
︾