

发布时间:2023-05-11 13: 49: 12
品牌型号:MacBook Pro
系统: macOs Monterey 12.1
软件版本: CleanMyMac X 4.10.6
你有没有收到过可怕的"磁盘空间已满"的消息呢?当mac一直显示磁盘空间不足,这时候你应该怎么做呢?下面小编就来教大家mac磁盘空间不足怎么清理缓存。
一、mac一直显示磁盘空间不足
当电脑开始提示我们磁盘空间不足时,我们首先需要了解究竟是哪些文件占用了我们的磁盘空间。
1.页面左上角苹果标识下选择关于本机。
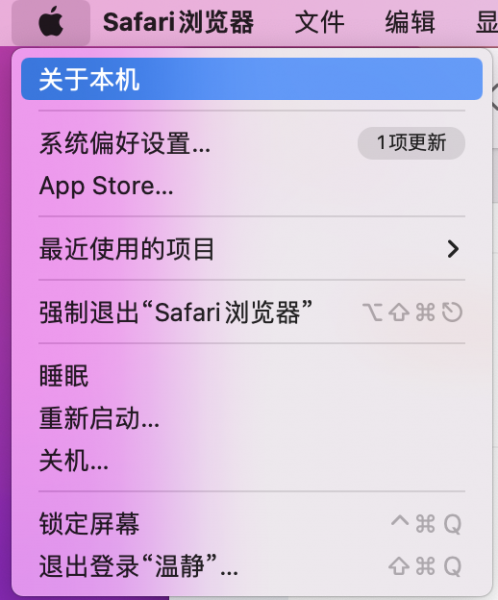
2.在关于本机中点击储存空间查看剩余空间大小。
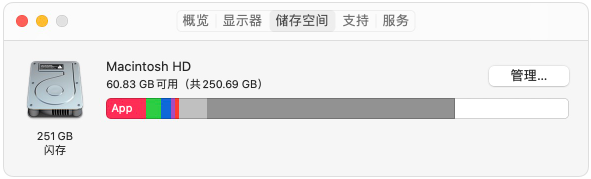
3.不同的颜色代表不同文件在磁盘中占用的空间数。
红色代表电脑里安装的各种软件。
绿色代表电脑保存文档。
灰色代表电脑系统所占磁盘空间。
深灰色代表“其他文件”所占磁盘空间。
明确了是哪些文件占用电脑空间后,我们就可以开始“对症下药”,解决磁盘空间不足的情况。
二、mac磁盘空间不足怎么清理缓存
如果你发现大部分电脑空间被“其他文件”所占用。我们可以通过清理这些其他文件来释放电脑磁盘空间。
1.在清理之前,我们需要了解这些“其他文件”都包括哪些内容。
通常不能被Mac系统识别的文件,以及随着软件和网页生成的缓存文件,这些不能够被系统识别到的文件就会被一律当“其他文件”处理。比如你的网页浏览视频产生的视频文件、制作图片的PS文件,这些文件在苹果系统眼里,就属于“其他文件”。
2.清理“其他文件”的方法
方法1:手动清理
这些“其他文件”主要存放在Mac“资源库”的Cache文件夹里。我们的mac在这里保留了各种应用的缓存文件。
(1)在顶部菜单中单击“前往”,并选择“前往文件夹”。
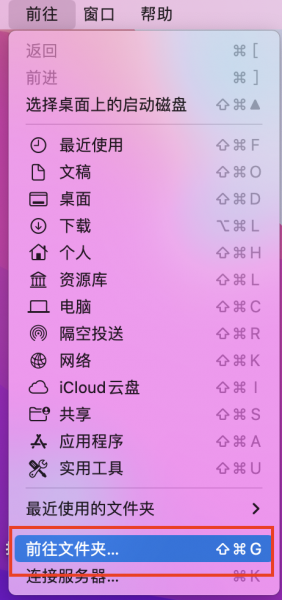
(2)输入“/资源库/Caches”的指令,然后点击“前往”按钮。

智能扫描清理进入后可根据自己情况删除你不需要的、占据大量内存的文件或者文件夹。
如果觉得手动清理非常麻烦,不妨试一试利用专业清理工具对电脑磁盘进行一次大扫除。小编今天利用CleanMyMac X软件,一键清除系统缓存垃圾,释放内存,具体步骤如下:
(1)运行CleanMyMac X,选择清理系统垃圾,点击“扫描”。
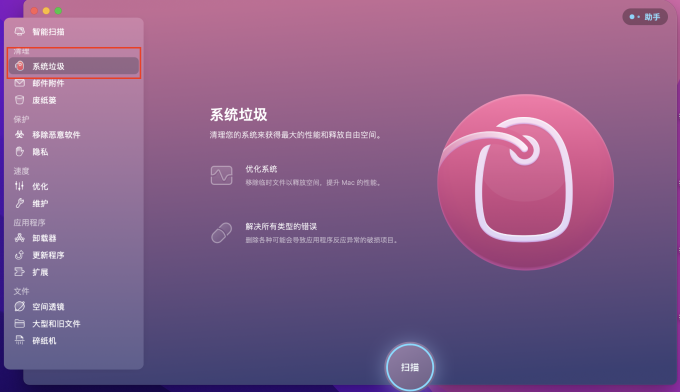
(2)稍等片刻,电脑上软件的缓存就可全部被扫描出来。
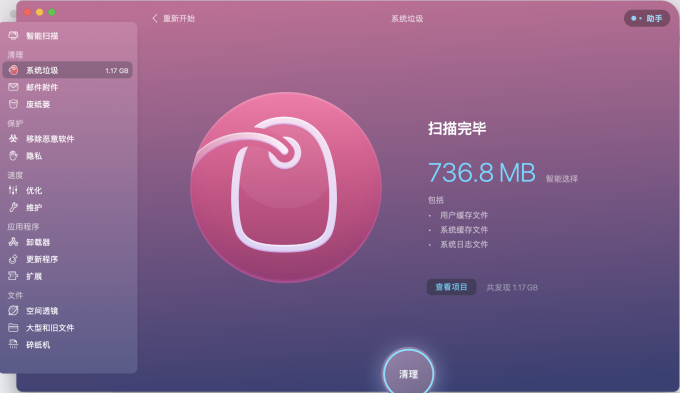
(3)在右侧点击“查看项目”,可以查看全部垃圾详情,找到并勾选需要清理的项目,点击“清理”即可垃圾清理。
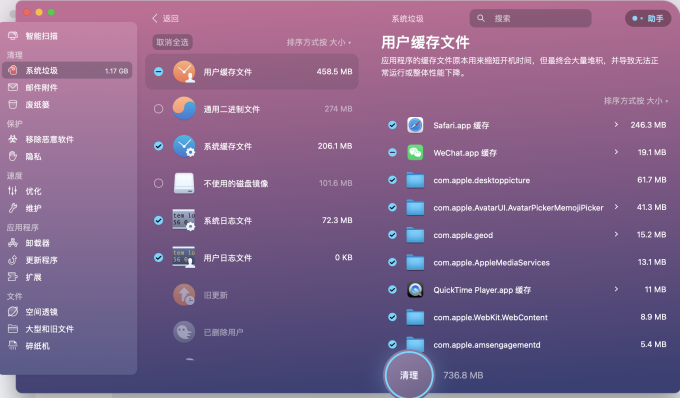
相比于方法一,这种可视的操作方法,小白用户也可以很好的操作。
三、苹果笔记本怎么彻底清除文件
大部分mac用户都遇到过这种情况:已经被删除的文件又重新出现在电脑中。如果想要彻底的清除顽固文件,我们可以利用CleanMyMac X的碎纸机功能,它可以迅速的删除任何不需要的文件或者文件夹,而且不留一丝痕迹。并且对于敏感文件,擦除之后是没有办法恢复的。
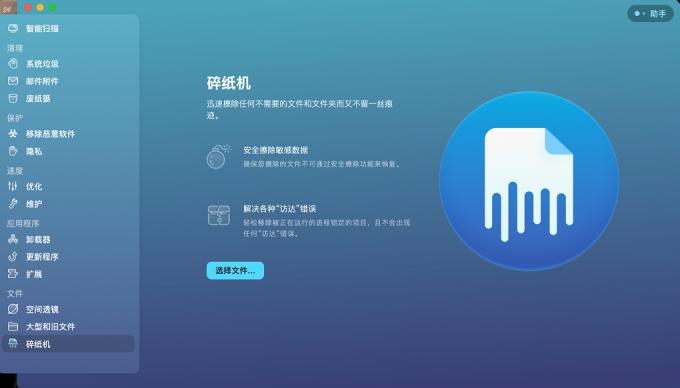
操作过程与windows系统的粉碎文件类似,选择需要擦除的文件,点击下方“扎碎”,即可彻底的清除文件并节省存储空间。
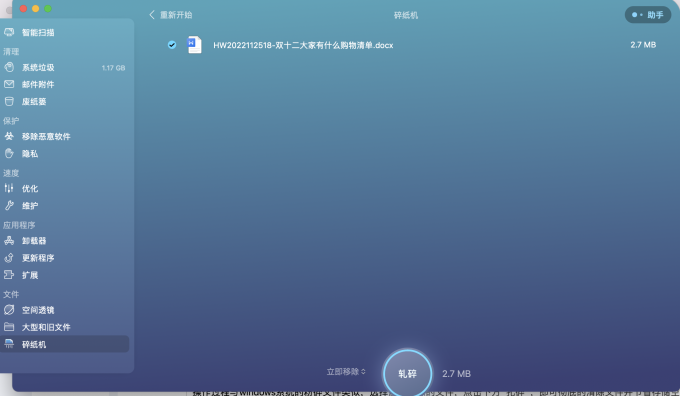
四、总结
本文解答了mac一直显示磁盘空间不足的问题,并且教大家mac磁盘空间不足怎么清理缓存。小编建议直接选择使用专业的CleanMyMac X清理电脑缓存垃圾,以免因个人操作误删而损毁系统。另外对苹果笔记本怎么彻底清除文件提供了一种方法,希望可以帮助到你。
展开阅读全文
︾