

发布时间:2022-07-29 09: 15: 15
品牌型号:MacBook Pro 2020款
系统: MacOs 11.6.5
软件版本:CleanMyMac
Mac通过系统方式卸载软件会留下大量的软件残留文件,令很多用户更恼火的是系统卸载方式不能卸载第三方软件,小编就通过这篇文章教大家mac怎么卸载启动台无法卸载的图标,以及mac如何删除软件遗留下来的文件夹。
一、mac怎么卸载启动台无法卸载的图标
那些来自AppStore的软件,可以通过系统方式删除。系统方式就是直接拖入废纸篓,或者在“启动台”长按软件删除。
但是很多人都和小编一样遇到了图1所示的情况。就是长按软件图标,没有删除标志。没有删除标志可能是系统自带文件无法删除,也可能是来自官网下载的软件不支持删除。比如小编这里“Photoshop”就是启动台无法卸载的软件。
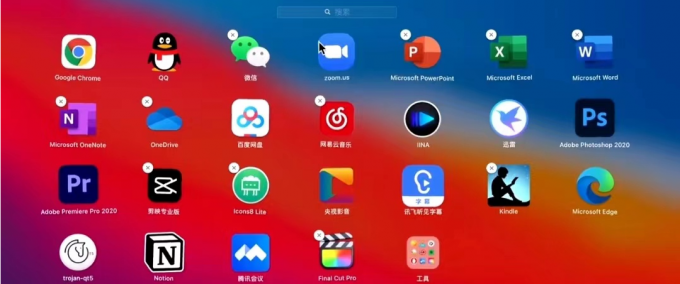
经过小编的一番摸索,终于发现了一款叫“CleanMyMac”的软件可以卸载这类启动台无法卸载的软件。其“卸载器”功能可以检测当前电脑存在的软件并且计算软件占用存储空间,如图5所示,Photoshop占用2.83GB存储空间,更要的是,它可以在此处被卸载,只需勾选后点击卸载即可。
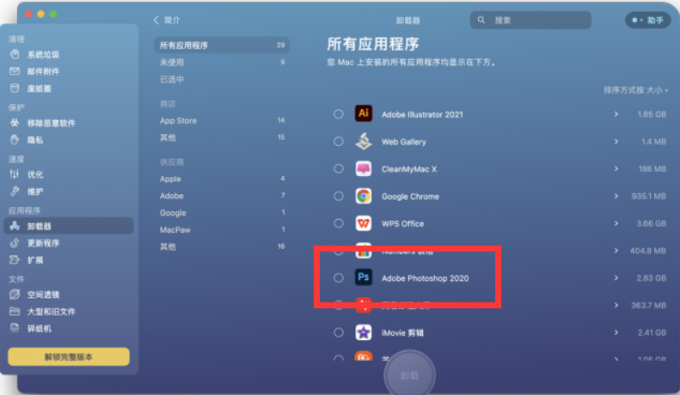
二、mac如何删除软件遗留下来的文件夹
系统提供的卸载方式只会移除软件的本体,并不会删除软件的缓存文件。所以,mac删除软件遗留下来的文件就是删除软件的缓存文件夹。这些缓存都保存在一个名叫“Caches”的文件内。在桌面左上角点击“前往”选择“前往文件夹”输入“~/资源库/Caches/”可以快速前往缓存文件存放的文件夹。(注意不要忘记最前边的“~”。)
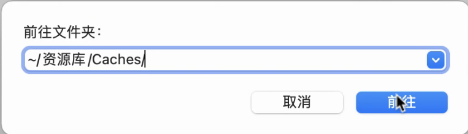
来到Caches文件夹,可以看到这里的文件夹很多,删除软件后,并不会删除这里的文件夹,需要手动删除。虽然文件夹名字都是英文,但是仔细辨认也可以分辨出是哪款软件的缓存。小编要提醒大家的是,对于不确定的文件夹千万不要贸然删除。为了防止错误删除文件夹,请不要立即清理废纸篓。
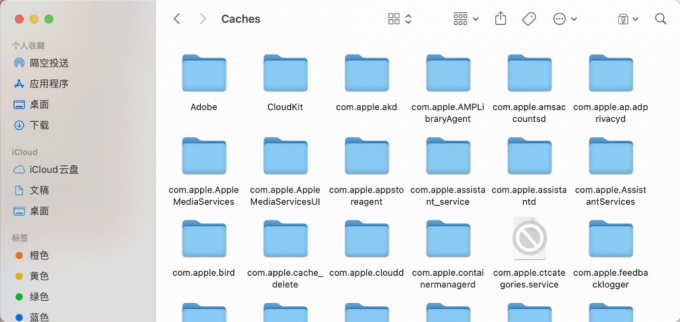
部分软件辨认起来可能会难度较大,或者存在找不到已经卸载软件的缓存文件夹情况。所以小编推荐大家使用CleanMyMac进行清理。
使用CleanMyMac删除软件遗留下来的文件就变得及其简单了,只需要运行CleanMyMac,选择“系统垃圾”,点击“扫描”,等待扫描完成,勾选软件,点击“清理”即可。这种方式相比于手工清理就不会存在误删文件夹的情况。
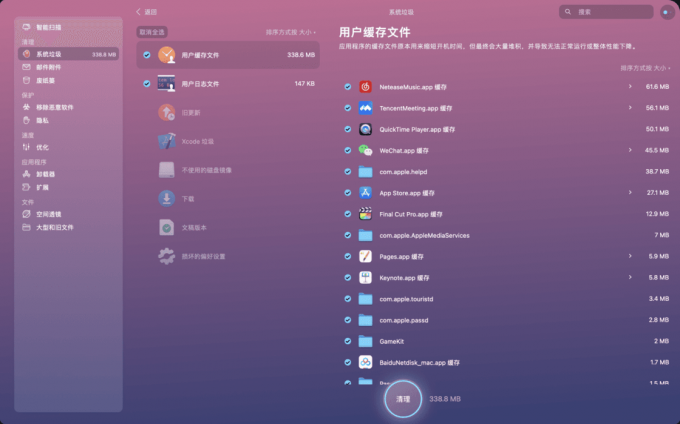
三、mac如何清理大文件夹
如果你想清理mac上的大文件夹,却不知道去哪里找,今天小编给大家提供两种清理大文件夹的方法。
方法一:使用系统方式清理
1.从屏幕左上角的“苹果”菜单中选取“关于本机”。
2.点按“储存空间”。首先,储存空间指示条会估算已用和可用的储存空间大小。完成计算后,它会显示多个分段,这些分段代表了多个文件类别。
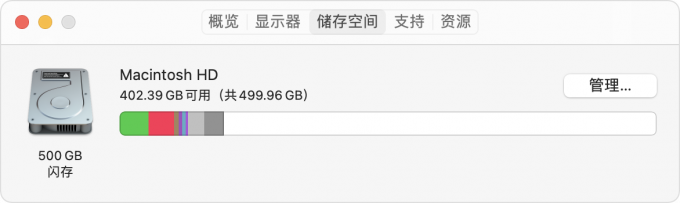
3.点击“管理”按钮以打开“储存空间管理”窗口,在此处清理”文稿“、”图书“等文件。
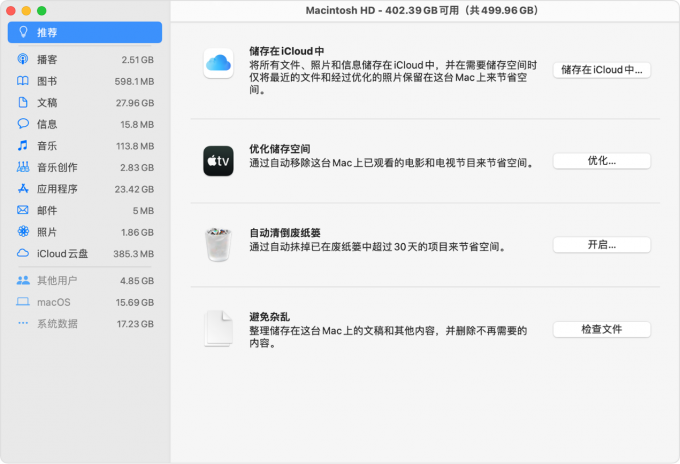
方法二:使用CleanMyMac的空间透镜
CleanMyMac的“空间透镜”功能,是一个很好的清理大文件的工具。给与其相应的权限之后,它可以计算当前路径下文件夹大小并排序。在右侧以图形大小的方式展示给用户,比如小编这里“System”文件夹占用内存最大,相比之下“Library”占用更小,右侧圆圈,System文件夹图标要大于Library图标。用户可以在此处勾选不需要的大文件夹进行清除。
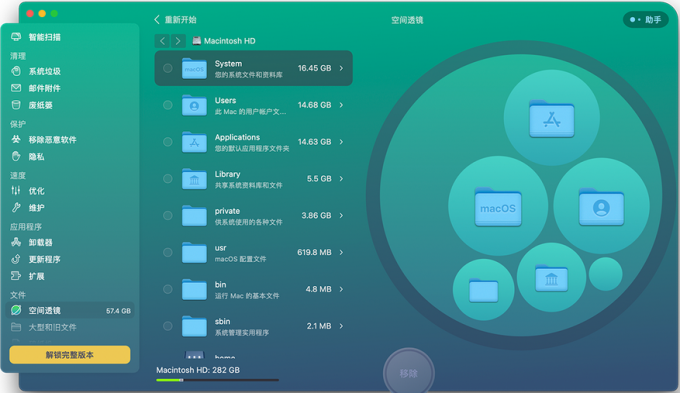
四、总结
本文向大家介绍了mac怎么卸载启动台无法卸载的图标,以及mac如何删除软件遗留下来的文件夹。如果你想让你的mac时刻保持清爽,可以使用CleanMyMac定期清理。如果你已经被启动台图标无法删除而困扰,也可以下载CleanMyMac尝试文本提到的方法。
展开阅读全文
︾