

发布时间:2023-02-03 11: 46: 55
品牌型号:MacBook Pro
系统: macOs Monterey 12.1
软件版本: CleanMyMac X 4.10.6
很多用户想要快速删除文件夹,但是如果遇到mac删除文件夹很慢,mac每次删除文件需要密码该如何解决?下文将为你介绍mac删除文件夹很慢怎么办以及解决mac每次删除文件需要密码的问题。
一、mac删除文件夹很慢怎么办
删除文件夹很慢是什么原因呢?可能是文件夹内文件过多,且文件过大,但是Mac运行速度较慢,就可能造成Mac删除文件夹很慢的情况,遇到这种情况应该怎么解决呢?
小编向大家推荐一款专业清理文件的软件——CleanMyMac X软件,针对顽固性文件夹或者大型文件夹进行彻底清理,同时还能够及时释放系统内存,确保mac运行平稳且反应迅速。下面将具体介绍如何解决删除文件夹慢的问题:
1. 如果是因为电脑运行速度缓慢造成了删除文件夹很慢,可以尝试清理系统运行内存。在CleanMyMac的“维护”控制Mac上的运行应用,勾选释放RAM,将系统中不需要的数据从内存中清除出去。
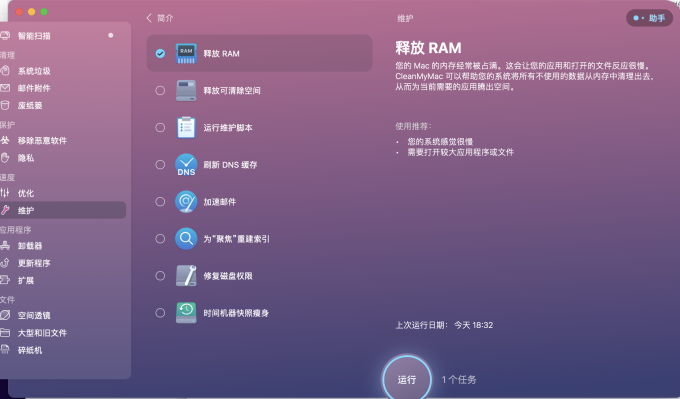
2.如果遇到体积大不容易被删除的文件,我们可以选择文件模块下的“大型和旧文件”。对大型文件进行扫描。勾选希望删除的文件直接移除。
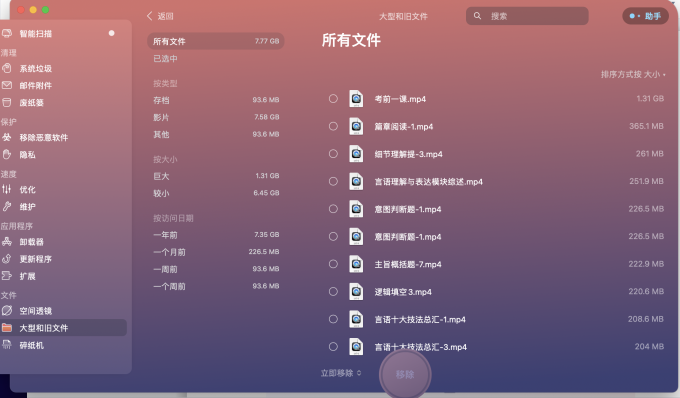
二、mac每次删除文件需要密码
如果你每次删除文件都需要密码,我们可以通过修改废纸篓的权限配置来解决。
1.同时按下command+space ,将弹出搜索页面,然后搜索“终端”。
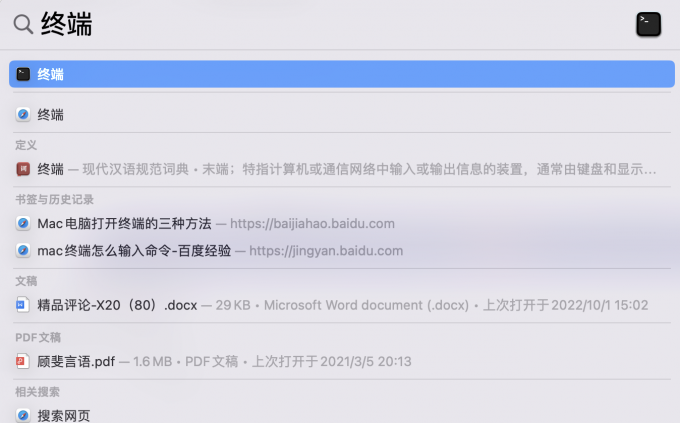
2.打开终端命令,输入命令行:sudo chown 用户名 ~/.Trash
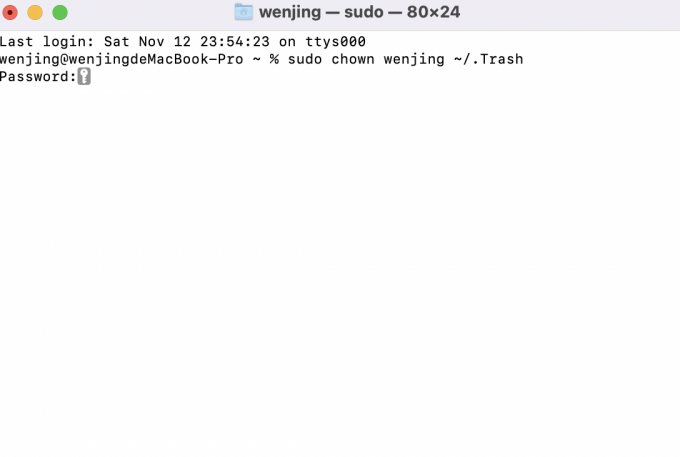
2.然后输入系统密码,点击回车。
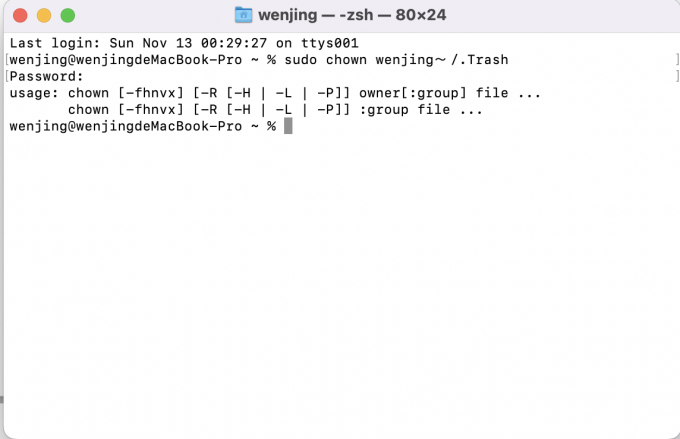
3.如果提示你文件夹不存在的话,再次输入指mkdir ~/.Trash
或者我们可以通过CleanMyMac X 软件的文件——碎纸机功能,将无法删除的文件直接进行粉碎删除。
1.运行CleanMyMac X 软件,选择文件——碎纸机功能。
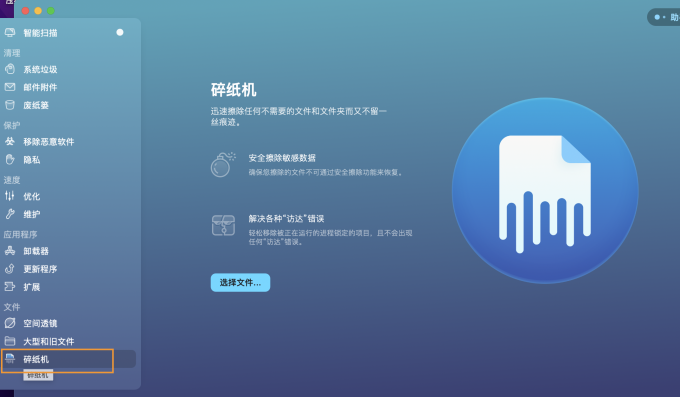
2.点击选择文件,选择要删除的内容直接打开。
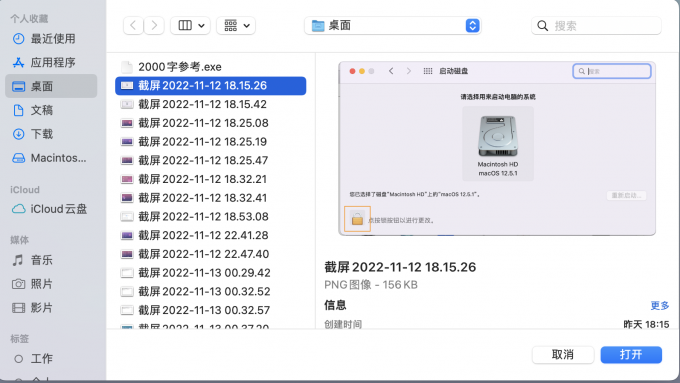
3.打开想要删除的文件后直接点击轧碎。文件将会被彻底清除,也无需多次输入密码了。
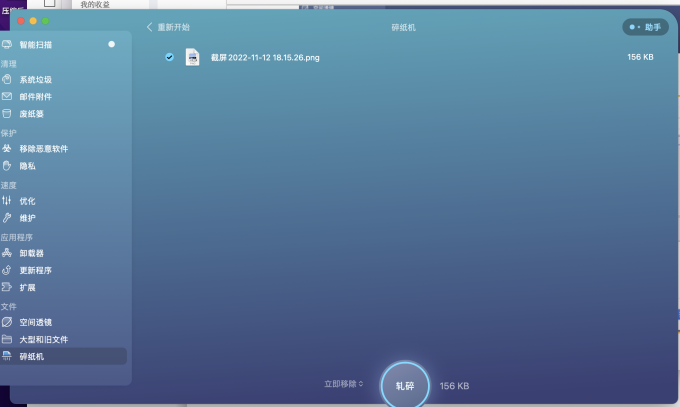
三、mac删除软件方法
使用苹果电脑的朋友都知道,想要从苹果系统删除软件,我们只需要将软件直接移入废纸篓即可完成软件的卸载。虽然删除了软件本身,但是与软件相关的所有文件夹仍然存留在苹果磁盘当中,占据了磁盘的有用空间。
如果想要彻底删除软件,我们通过利用CleanMyMac X的卸载器功能,可以更彻底卸载软件极其相关联的文件夹、软件偏好设置。
1.点击卸载器并查看所有安装程序。
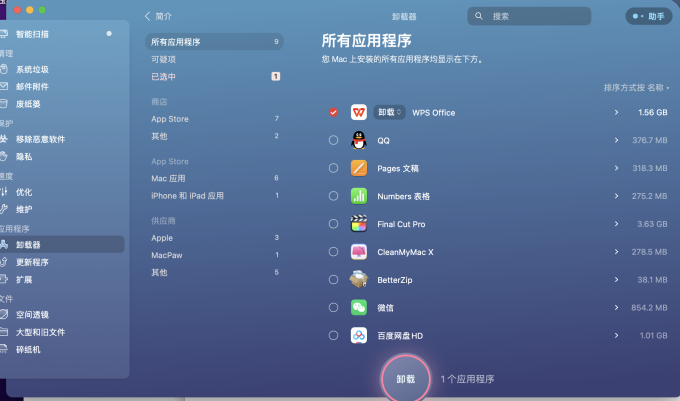
2.如果不希望保留部分用户数据,我们可以直接选择程序并点击卸载。反之用户可以点击软件右侧的“显示”按钮。自行勾选希望删除的文件,再点击卸载按钮。

四、总结
以上就是mac删除文件夹很慢怎么办和mac每次删除文件需要密码的全部解答内容。正常删除文件或者卸载软件往往会遇到太多问题,虽然通过手动清理或者指令执行也能解决问题,但是小编认为使用类似CleanMyMac X专业清理软件的删除效果会更好,只需一键点击就能够轻松删除文件夹,CleanMyMac X软件的功能还是十分强大的。
展开阅读全文
︾