

发布时间:2022-09-09 09: 19: 12
品牌型号:MacBook Air
系统: macOS 10.14 Mojave
软件版本: CleanMyMacX 4.11.1
mac系统其他系统数据,大部分是系统隐藏的缓存文件、日志文件等。为了系统安全起见,默认为隐藏状态,但正确清理系统数据能释放存储空间,提高mac系统的利用效率。今天就给大家分享一下mac系统其他系统数据怎么清理,mac如何清理垃圾文件吧。
一、mac系统其他系统数据怎么清理
mac系统其他系统数据是什么?
mac系统其他系统数据主要包括缓存、日志、配置文件、临时文件等,mac用户一般不能直接管理这些数据。但随着使用时间的增长,其他系统数据会占用较多的空间,正确地清理可腾出更多的可用空间。那么怎么清理呢?
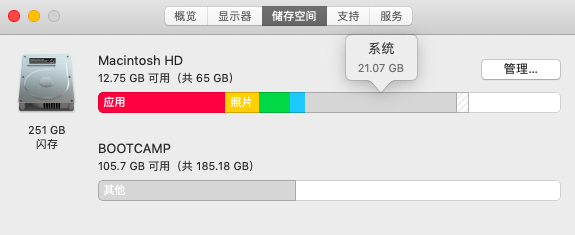
1.资料库文件夹清理
mac系统其他系统数据一般处于隐藏状态,但并不是不能打开的。Mac系统可通过前往文件夹命令,打开资料库窗口来访问其他系统数据。
如图2所示,依次点击“前往”-“前往文件夹”。
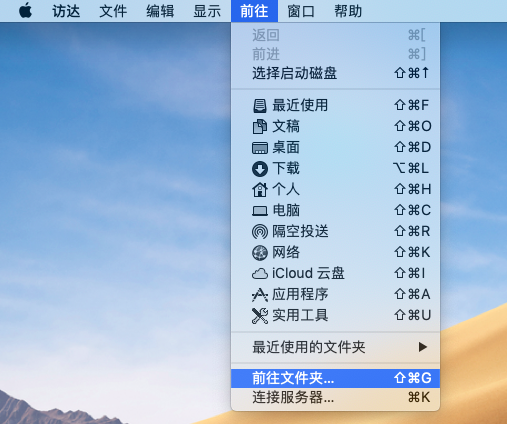
即可打开图3所示的“资源库”窗口,其中的“caches”、“application support”等属于其他系统数据,熟悉文件属性的可以尝试清理,但不熟悉文件属性的不建议贸然清理。
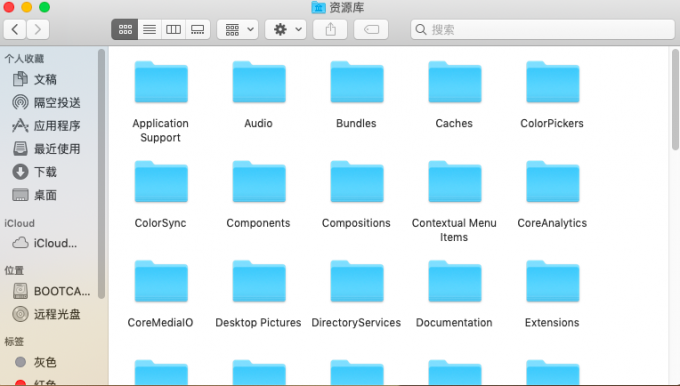
2.专业软件清理
虽然mac系统其他系统数据可以浏览删除,但对于不熟悉这类文件属性的人来说,很容易误删文件。
鉴于此,更建议使用专业的mac系统清理软件进行智能清理,比如专业清理软件cleanmymac,点击“扫描”,即可开始智能扫描mac系统的系统垃圾文件。

除了扫描需清理的文件外,cleanmymac同时会检查系统是否存在威胁安全安全的文件、是否可提升系统速度等问题。
其扫描结果如图5所示,如仅需清理垃圾文件,可仅勾选“清理”一项,然后点击“运行”;如果想筛选文件清理,可点击清理下方的“查看详情”。
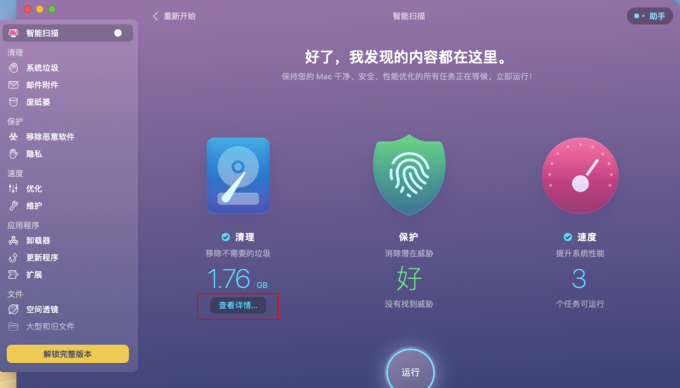
在详情页,可浏览扫描的可清理文件的具体类型,其中包括用户缓存文件、系统日志文件、用户日志文件等,可通过勾选具体类型的文件清理。
当然,如果还想继续了解某一类型文件具体包含哪些文件,还可以继续点击文件类型。
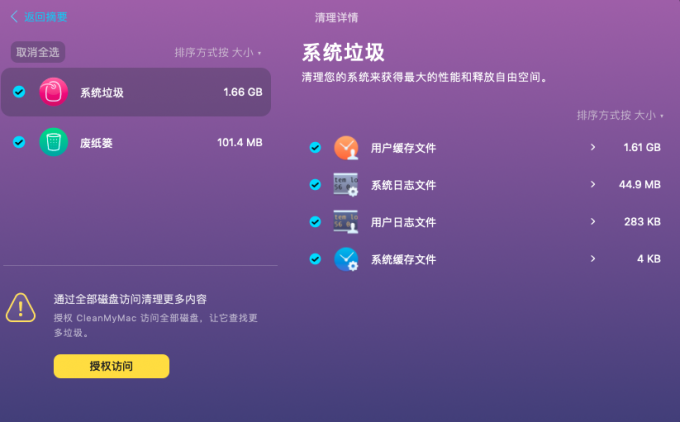
接着,即可展开具体的文件细项。由于cleanmymac会标注文件所属的软件,因此我们能根据文件的具体属性来决定是否删除,避免删除了重要的文件。
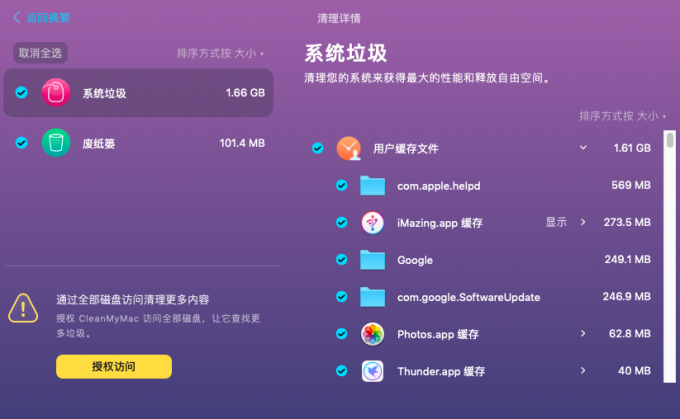
二、mac如何清理垃圾文件
上述我们主要讲述了cleanmymac怎么删除mac系统的其他系统数据,除此之外,cleanmymac还可专门针对系统垃圾文件进行清理。
如图8所示,使用cleanmymac的系统垃圾扫描功能,可快速搜索mac系统存在的各种垃圾文件。
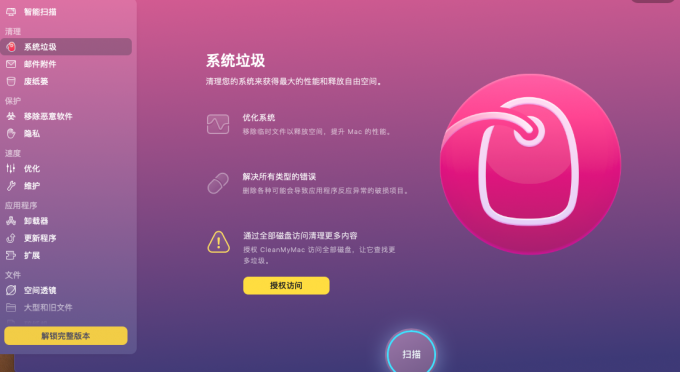
扫描完毕后,cleanmymac会对文件进行智能选择,其中包含了用户缓存文件、系统日志文件、系统缓存文件等。
如果要清除扫描得出的所有文件,可点击下方的“清理”按钮,但建议先点击“查看项目”检查一下有没有一些不希望删除的缓存文件等,比如缓存的电视剧、电影等。
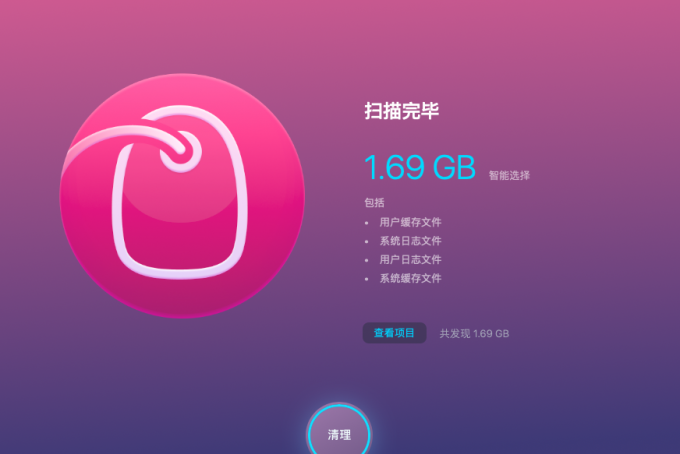
如图10所示,在查看项目窗口,我们可针对扫描出的四大类文件细项进行查看,比如点击占用空间最大的“用户缓存文件”,即可看到其中包含的文件类型,其中包含了较多软件使用过程中产生的缓存。
对于不希望清理的文件,只需取消文件前面的勾选即可,完成筛选后,点击“清理”,即可清理余下的垃圾文件。
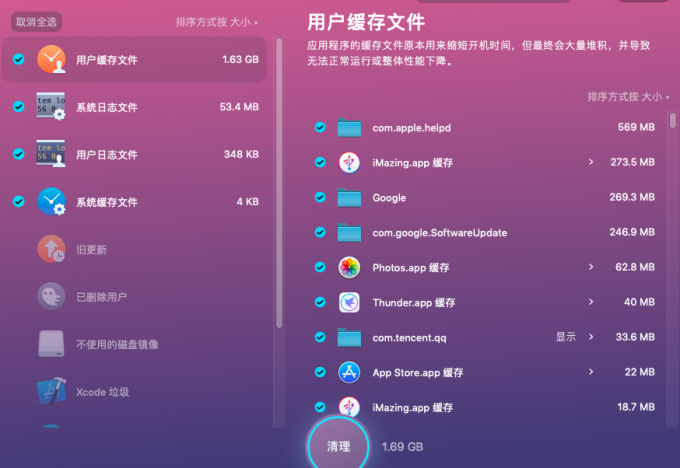
三、小结
以上就是关于mac系统其他系统数据怎么清理,mac如何清理垃圾文件的相关内容。虽然mac隐藏的其他系统数据可以通过一定的操作访问,但对于不熟悉文件属性的人不建议贸然清理文件夹的文件。通过cleanmymac的扫描清理功能,可更清除了浏览这些系统数据的属性,实现更安全的垃圾文件清理。
展开阅读全文
︾