

发布时间:2024-01-08 10: 00: 00
品牌型号:MacBook Pro
系统: macOS 12.6.3
软件版本:CleanMyMac
你是否遇到过电脑磁盘空间不足的情况呢?Mac电脑有着流畅的操作系统,但是随着日常使用,可能电脑里的垃圾文件越来越多,导致磁盘空间不足,随之会出现电脑卡顿、软件闪退等情况。及时清理磁盘空间可以有效避免电脑这些问题。那么,苹果电脑如何清理磁盘空间呢?苹果电脑如何清理系统数据呢?本文将为你介绍一些有效的方法,帮助你释放更多的磁盘空间,优化你的系统性能。
一、苹果电脑如何清理磁盘空间
磁盘空间是指你的电脑硬盘上可以存储文件和数据的容量。如果你的磁盘空间不足,你将无法安装新的应用程序、下载新的文件或更新系统。因此,定期清理磁盘空间是非常必要的。以下是一些常用的清理磁盘空间的方法:
1、查看并管理存储空间
苹果电脑提供了一个方便的工具,让你可以查看并管理你的存储空间。你只需要点击屏幕左上角苹果标志->“关于本机”,然后点击“存储空间”。你就可以看到你的硬盘上各种类别的文件所占用的空间大小,以及可用于存储额外文件的空间大小。当你点击“管理”按钮时,你还可以使用内置的实用工具快速找到并删除你不再需要的文件、应用程序、音乐、影片和其他项目。
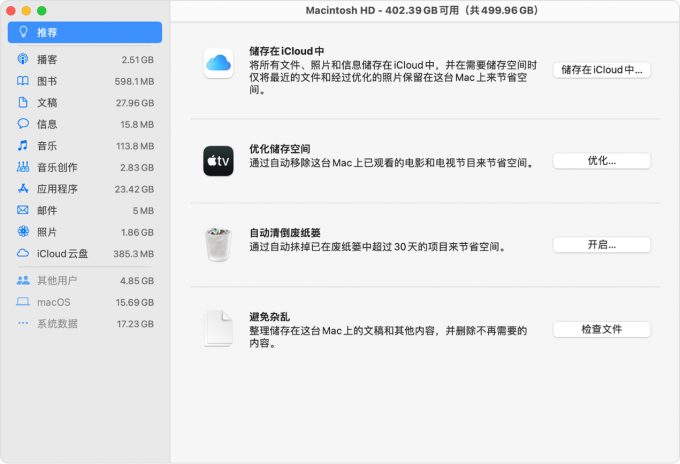
2、清除缓存文件
缓存文件是指系统和应用程序为了提高运行速度而临时保存在硬盘上的文件。例如,浏览器访问网页时会将常访问网页的内容和图片放在缓存中,以便下次快速加载。但是,随着时间的积累,这些缓存文件会占用大量的磁盘空间,并且可能导致一些错误或冲突。因此,定期清除缓存文件是有利于释放磁盘空间和优化系统性能的。要清除缓存文件,你可以使用以下两种方法:
方法一:手动清除缓存文件
打开Finder,然后在“前往”菜单中选择“前往文件夹”。输入:~/资源库/Caches,并按Enter键进入该文件夹。进入每个文件夹并清理里面的所有内容。注意:建议仅删除这些文件夹里的内容,但不要删除文件夹本身。
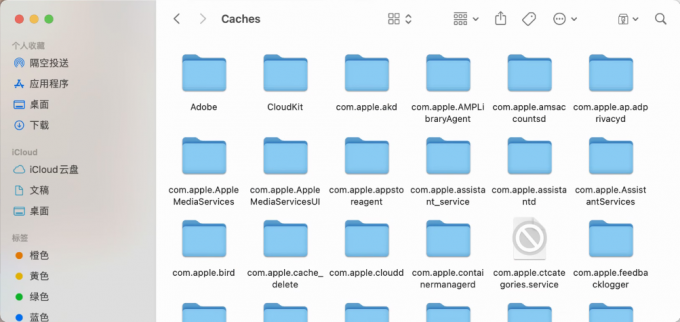
方法二:使用专业的清理软件
如果你觉得手动清除缓存文件太麻烦或者有风险,你可以使用一些专业的清理软件来帮助你自动扫描并删除缓存文件。例如,CleanMyMac X是一款非常有名且经过苹果认证的Mac磁盘清理软件,它可以帮助你快速清除系统缓存文件、应用程序缓存文件、邮件缓存文件等各种缓存文件,释放出大量的磁盘空间。
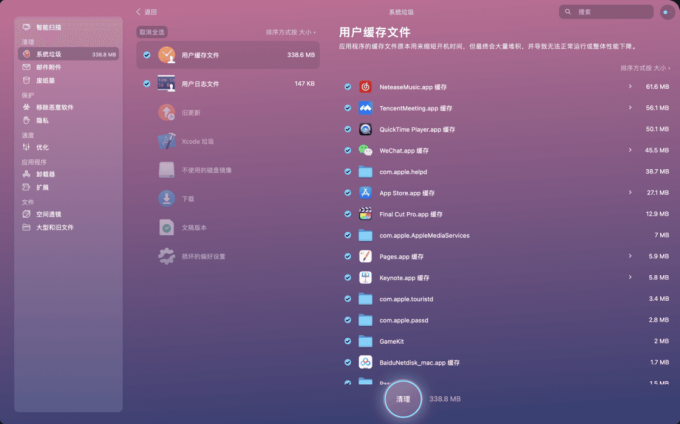
3、卸载不使用的应用程序
随着你在Mac上安装了越来越多的应用程序,它们不仅会占用你的磁盘空间,还会生成一些缓存、日志、配置等文件。如果你不经常使用这些应用程序,那么就没有必要让它们占据你的宝贵空间。所以,对于不常用的应用程序,最好是卸载掉。要卸载应用程序,你可以使用以下两种方法:
方法一:手动卸载应用程序
比较简单的方法就是将应用程序拖到废纸篓即可。但是,这样做一般只能卸载应用程序本身,而无法清除其相关的文件和数据。如果你想彻底删除应用程序及其残留文件,你需要在Finder中搜索应用程序的名称,并删除所有相关的文件夹和文件。
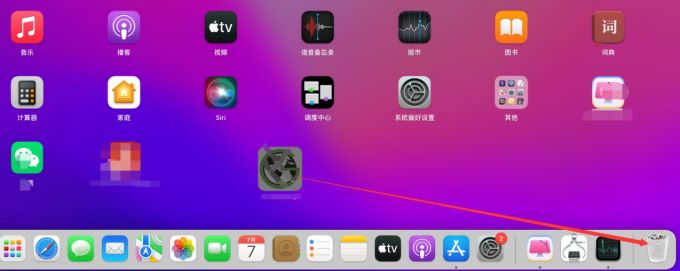
方法二:使用专业的卸载工具
如果你觉得手动卸载应用程序太麻烦或者有遗漏,你可以使用一些专业的卸载工具来帮助你完全卸载不需要的应用程序。例如,CleanMyMac X中的卸载器功能可以帮助你轻松查找并删除所有安装在Mac上的应用程序及其相关文件,不留任何痕迹。
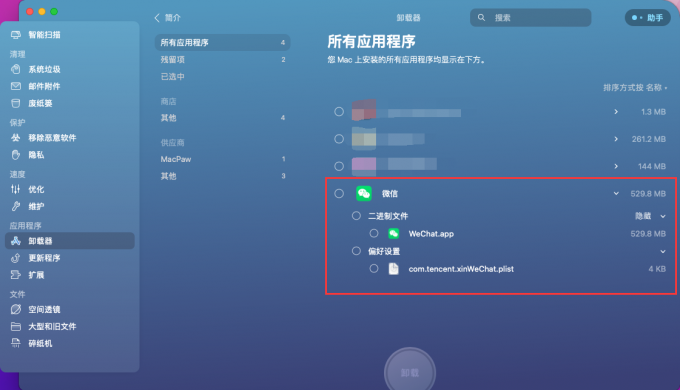
二、苹果电脑如何清理系统数据
系统数据是指系统运行时所使用的文件和数据,例如日志、缓存、虚拟内存等。这些文件和数据是为了保证系统正常运行和提高性能而产生的。但是,如果这些文件和数据过多或者过期,就会影响系统的稳定性和速度。因此,定期清理系统数据是有利于优化系统性能和避免错误的。
以下是一些常用的清理系统数据的方法:
1、重启电脑
当你重启电脑时,系统会清除一些临时文件和数据,释放一些内存和磁盘空间,重置一些设置和状态,解决一些潜在的错误和冲突。因此,如果你觉得你的电脑运行缓慢或者出现一些问题,你可以尝试重启电脑,看看是否有改善。
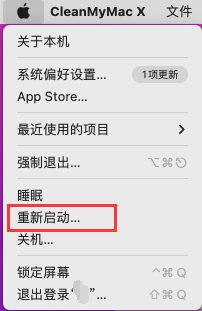
2、清理日志文件
日志文件是指系统和应用程序记录的一些操作和事件的文件。这些文件可以帮助你了解你的电脑的运行情况,或者在出现问题时提供一些线索。但是,这些日志文件也会随着时间的增长而占用越来越多的磁盘空间,并且可能影响系统的性能。因此,定期清理日志文件是有利于节省磁盘空间和优化系统性能的。
要清理日志文件,你可以使用以下两种方法:
方法一:手动清理日志文件
打开Finder,然后在“前往”菜单中选择“前往文件夹”。输入:~/资源库/Logs,并按Enter键进入该文件夹。进入每个文件夹并清理里面的内容。
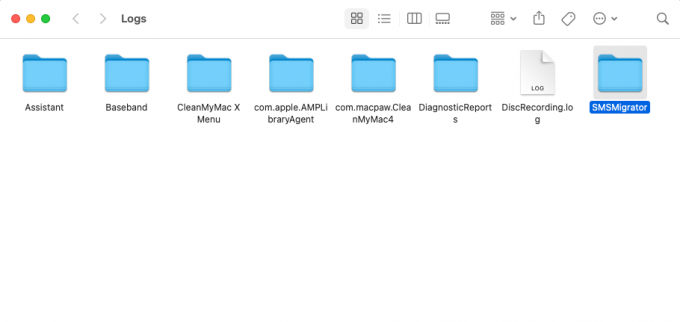
方法二:使用专业的清理软件
如果你觉得手动清理日志文件太麻烦或者有风险,你可以使用一些专业的清理软件来帮助你自动扫描并删除日志文件。例如,CleanMyMac X中的系统垃圾功能可以帮助你快速清除系统日志文件、用户日志文件等各种日志文件,释放出大量的磁盘空间。
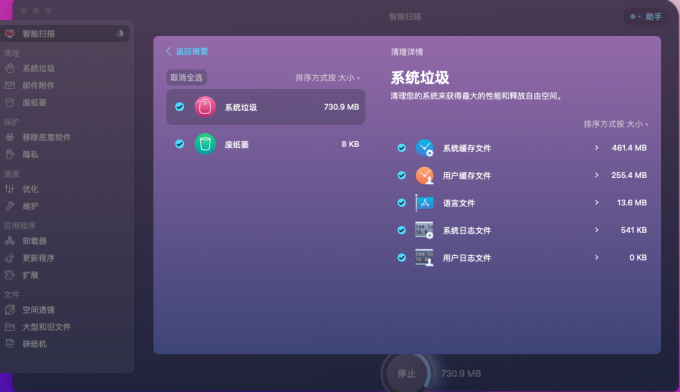
3、清理虚拟内存
虚拟内存是指系统使用硬盘空间来模拟内存的一种技术。当你的电脑运行了很多程序或者打开了很多标签时,你的实际内存可能不足以支持这些操作。这时候,系统就会将一些不常用的数据从内存中转移到硬盘上,形成虚拟内存。但是,虚拟内存会占用你的磁盘空间,并且影响你的电脑速度。因为从硬盘读取数据比从内存读取数据要慢得多。因此,定期清理虚拟内存是有利于释放磁盘空间和提高电脑速度的。要清理虚拟内存,你可以使用专业的清理软件。
CleanMyMac X中的维护功能可以帮助你快速释放RAM,从而减少虚拟内存的使用。
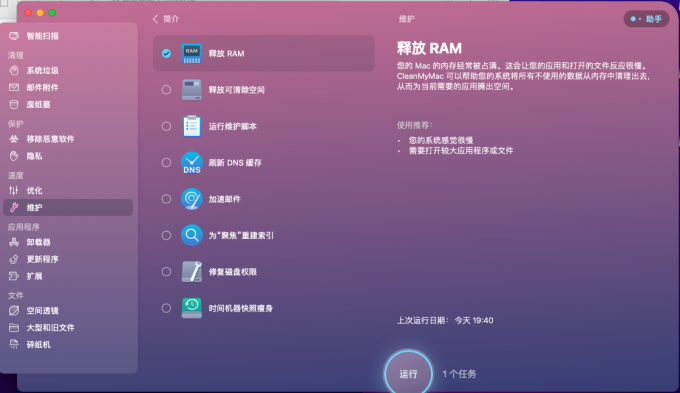
三、苹果电脑如何清理恶意软件
恶意软件是指那些故意设计用来损害或者窃取你的电脑、数据或者隐私的软件,它们可能会以病毒、蠕虫、木马、勒索软件、间谍软件、广告软件等形式出现。恶意软件不仅会占用你的磁盘空间和系统资源,还会影响你的电脑性能和安全。因此,定期清理恶意软件是非常必要的。
要清理恶意软件,你可以使用以下几种方法:
1、使用苹果自带的防护功能
苹果为macOS提供了一些内置的防护功能,可以帮助你识别和阻止恶意软件。这些功能包括:
1)门禁:这是一种检查应用程序是否经过苹果认证的机制,它可以防止未经授权或者已知有害的应用程序在你的电脑上运行。
2)公证:这是一种由苹果提供的恶意软件扫描服务,它可以检查非App Store的应用程序是否含有已知的恶意软件,并签发一个公证票据。如果发现了恶意软件,苹果会撤销公证票据,从而阻止该应用程序的启动。
3)XProtect:这是一种基于签名的防病毒技术,它可以自动检测和移除已知的恶意软件。苹果会根据最新的威胁情报定期更新XProtect的签名,并自动推送给你的电脑。
要使用这些功能,你需要保持你的macOS系统更新,并且在系统偏好设置中开启安全性和隐私相关的选项。
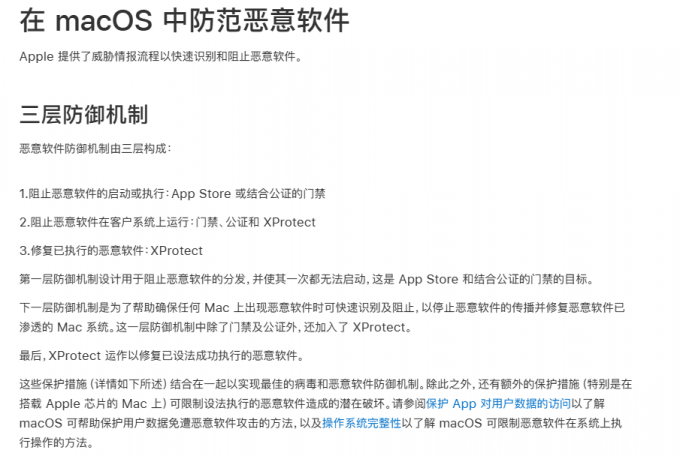
2、使用专业的清理软件
如果你想要更全面和更方便地清理恶意软件,你可以使用一些专业的清理软件来帮助你。例如,CleanMyMac X,它可以帮助你快速扫描并删除各种类型的恶意软件,包括病毒、木马、广告软件等。要使用CleanMyMac X清理恶意软件,你只需要按照以下步骤操作:
1)下载并安装CleanMyMac X软件,你可以在CleanMyMac中文网站(https://www.mycleanmymac.com/)免费下载试用正版软件,安装后运行这款清理工具。

2)在主界面中选择“移除恶意软件”功能。
3)点击“扫描”,然后CleanMyMac X就会查找并显示所有发现的恶意软件。
4)点击“清理”,然后CleanMyMac X就会删除所有选中的恶意软件,并提示你重启电脑以完成清理。
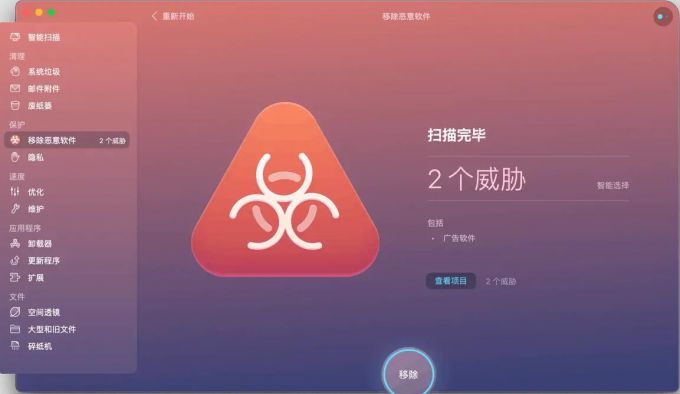
四、总结
苹果电脑如何清理磁盘空间,苹果电脑如何清理系统数据,这是许多苹果电脑用户关心的问题。本文为你介绍了一些有效的方法,包括查看并管理存储空间、清除缓存文件、卸载不使用的应用程序、重启电脑、清理日志文件和清理虚拟内存等。这些方法可以帮助你释放更多的磁盘空间,优化你的系统性能,让你的苹果电脑保持良好的状态。希望本文对你有所帮助。
展开阅读全文
︾